こんにちは!むらりです!
本日は私のブログメディアにお越しくださり、ありがとうございます!
「ブログを始めたいけど、何をすればいいのかわからない…」
とお困りではありませんか?
ブログをはじめる際の最大のハードルは、最初のブログの立ち上げだと思います。
そこで、今回は初心者でも簡単にブログを開設する方法を方法を解説していきます。
この記事はこんな人におすすめ!
・ブログを始めたい
・パソコンも使う機会が少なく、何もわからない
・プログラミングなどの専門知識はないが、Webサイトの制作ができるようになりたい
用意していただくものは
- パソコンまたは携帯電話
- クレジットカード
- メールアドレス
の3つのみです!
この記事で最後まで読んでいただければ、「パソコン音痴」という人でもサクッとブログを開設していただけます。
初心者でもサクッとブログを開設する方法

ブログを開設する方法は以下の通りです。
レンタルサーバーを契約→ドメインを取得→WordPressをインストール
聞いたこともない単語ばかりで、初めから逃げ出したくなりますよね。
私も、かつては「わからない単語が多すぎる!」と頭を抱えました。
そこで簡単に、サーバー・ドメイン・WordPressについて説明します!
サーバーとは、インタネット上にあるデータを置いておく場所のことを指します。
基本的にサーバーはレンタルして使います。
次にドメインとはWeb上の住所のことで、具体的にはサイトの「URL」を指します。
つまり、ブログ開設を家づくりで例えるならば、サーバーのレンタルは「土地」を借りるようなもので、ドメインはその土地の住所ということです。
そして、WordPressとは、サイトの作成やブログの作成などができるCMS(コンテンツ管理システム)の1つで、無料のソフトウェアです。
つまり、家づくりで例えるならば、専門知識がなくても家を簡単に建てることができる便利なツールがあるということになります。
サーバー:土地
ドメイン:住所
WordPress:専門知識なしに家を建てることができる便利なツール
このWordPressをインストールすれば、ブログを開設できたことになります。
では、ここから図を使って順番に解説していきます!
レンタルサーバーの申し込み

私のおすすめのレンタルサーバーは「エックスサーバー」一択です。
レンタルサーバーは様々な種類があり、中にはエックスサーバーよりも費用が安いものもあります。
私は、3種類のレンタルサーバーを利用しましたが、ダントツでエックスサーバーが使いやすかったです。
- 圧倒的な国内シェアNo1サービス
- ドメインの取得、WordPressのインストールも同時に行える
- 最新機能の導入が早い
- 電話対応をおこなっている
- 24時間のメール対応をおこなっている
- 超速サーバー環境で大量アクセスにも強い
- 初心者でも最短10分でWord Pressブログを開設できる
- 長年人気なレンタルサーバーであるため、分からないことは検索すれば出てくる
エックスサーバーには様々なメリットがありますが、特におすすめする理由としては下記の2点です。
・初心者でも最短10分でWordPressブログを開設できる
・長年人気なレンタルサーバーであるため、わからないことは検索すれば出てくる
これは、初めてブログを開設する人にとって最大のメリットと言えるでしょう。
ご自身でも一度、レンタルサーバーを比較してみてください!
これらの理由により、本記事では、エックスサーバーを使って説明を行っていきます。
エックスサーバーでの契約を希望される方は、別タブでXserverの公式ページを開きながらこの先を読み進めていただくと、同時にWebサイトの開設ができます!
Step1:新規お申込み
Step1として、「お申し込みはこちら」をクリックし、「お申し込みフォーム」にアクセスします。
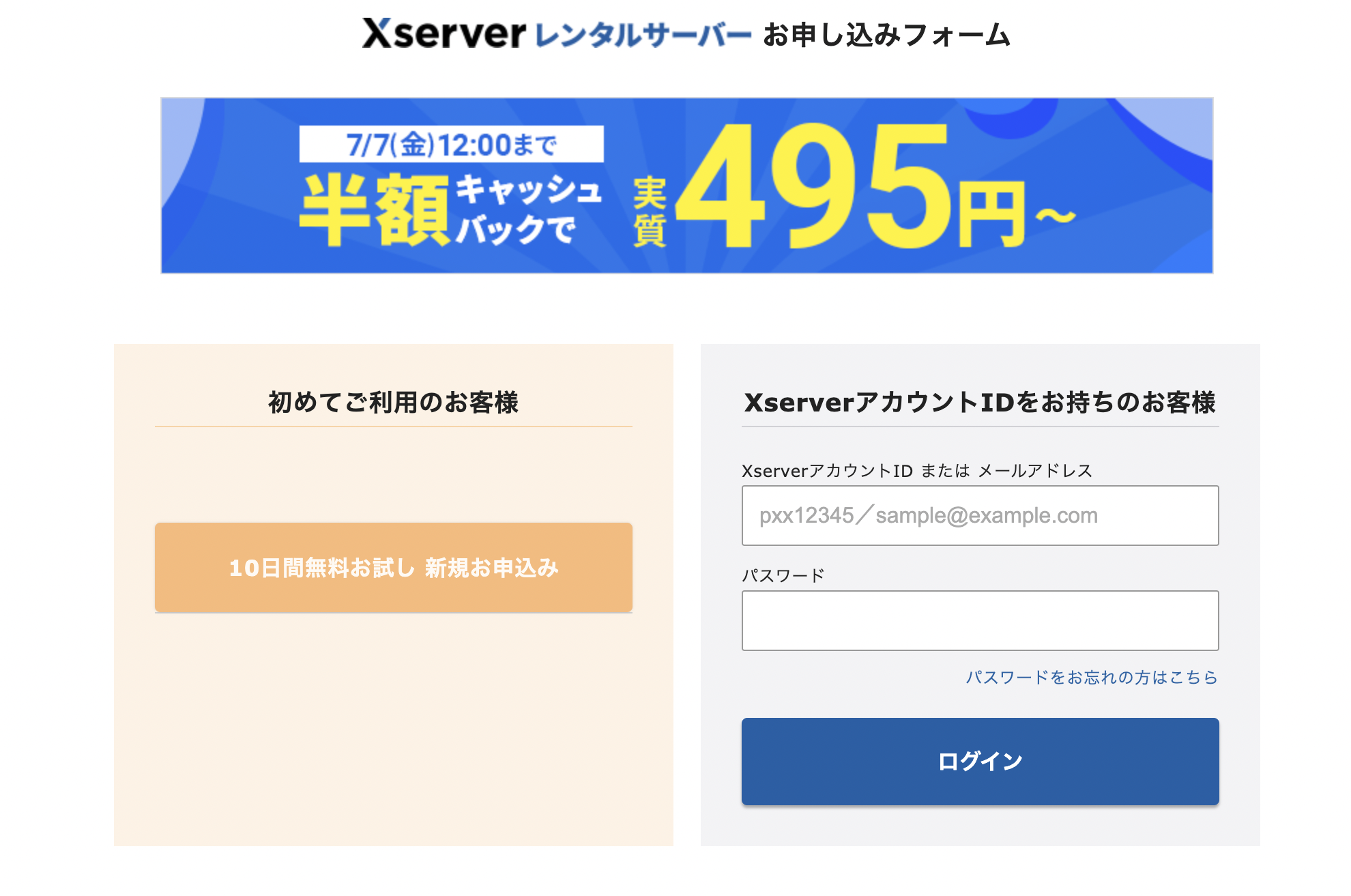
「10日間無料お試し、新規お申込み」をクリック
Step2:契約プランの選択
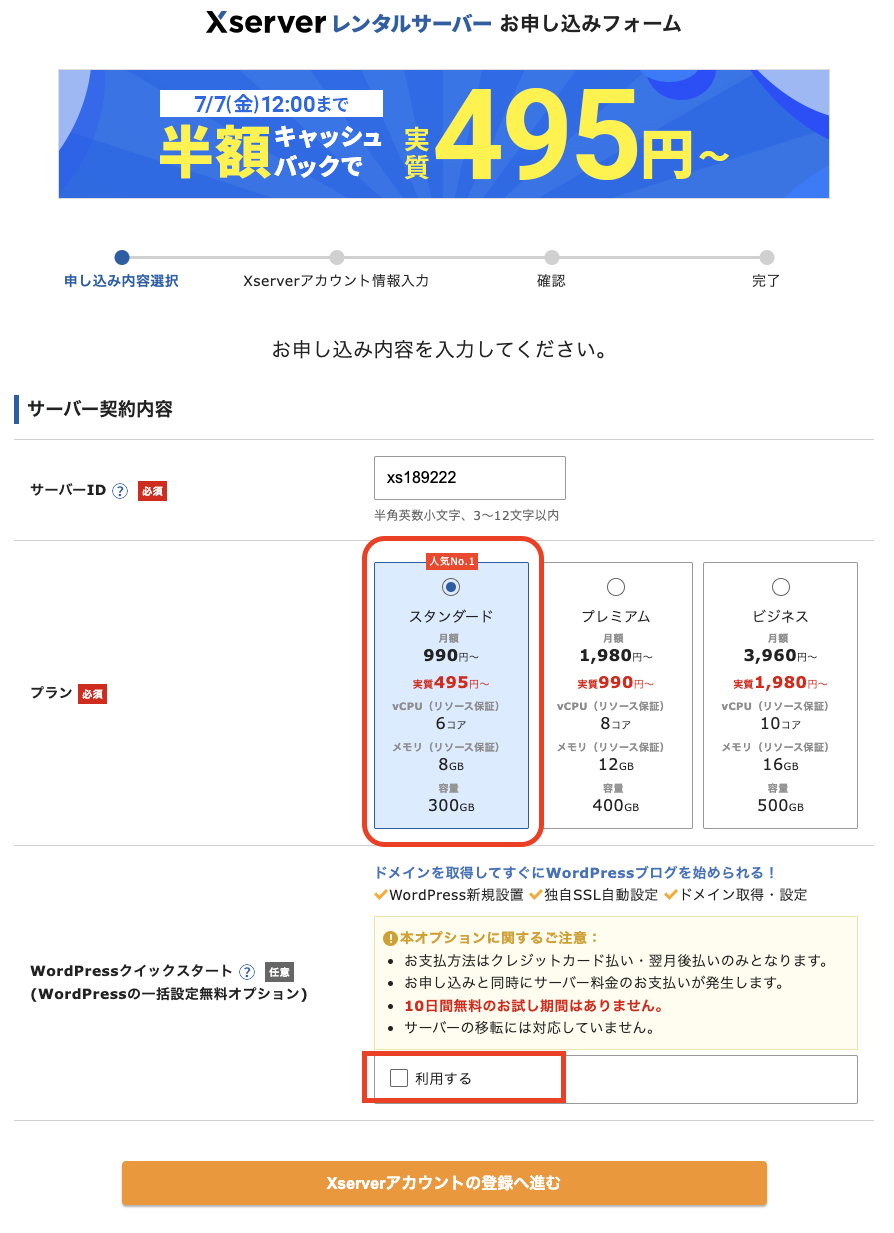
※サーバーIDは、特に変更は必要ありません。
①:プラン
プランは、「スタンダード」、「プレミアム」、「ビジネス」の3種類から選択ができます。
私のおすすめは最も安い「スタンダード」のプランです。
各プランの違いとしてはメモリの大きさなどのスペックの部分だけですが、「スタンダード」プランを選んだとしても、そのスペックの限界にはなかなか達しません。
もしスペックを変更したい時が訪れた場合は、管理ページ上で契約変更すれば、簡単に上位プランへのアップグレードが可能です。
つまり、初心者の方でしたら「スタンダード」のプランを選択しておけば間違いありません!
②:WordPressクイックスタート
WordPressクイックスタートを「利用する」にチェックを入れましょう。
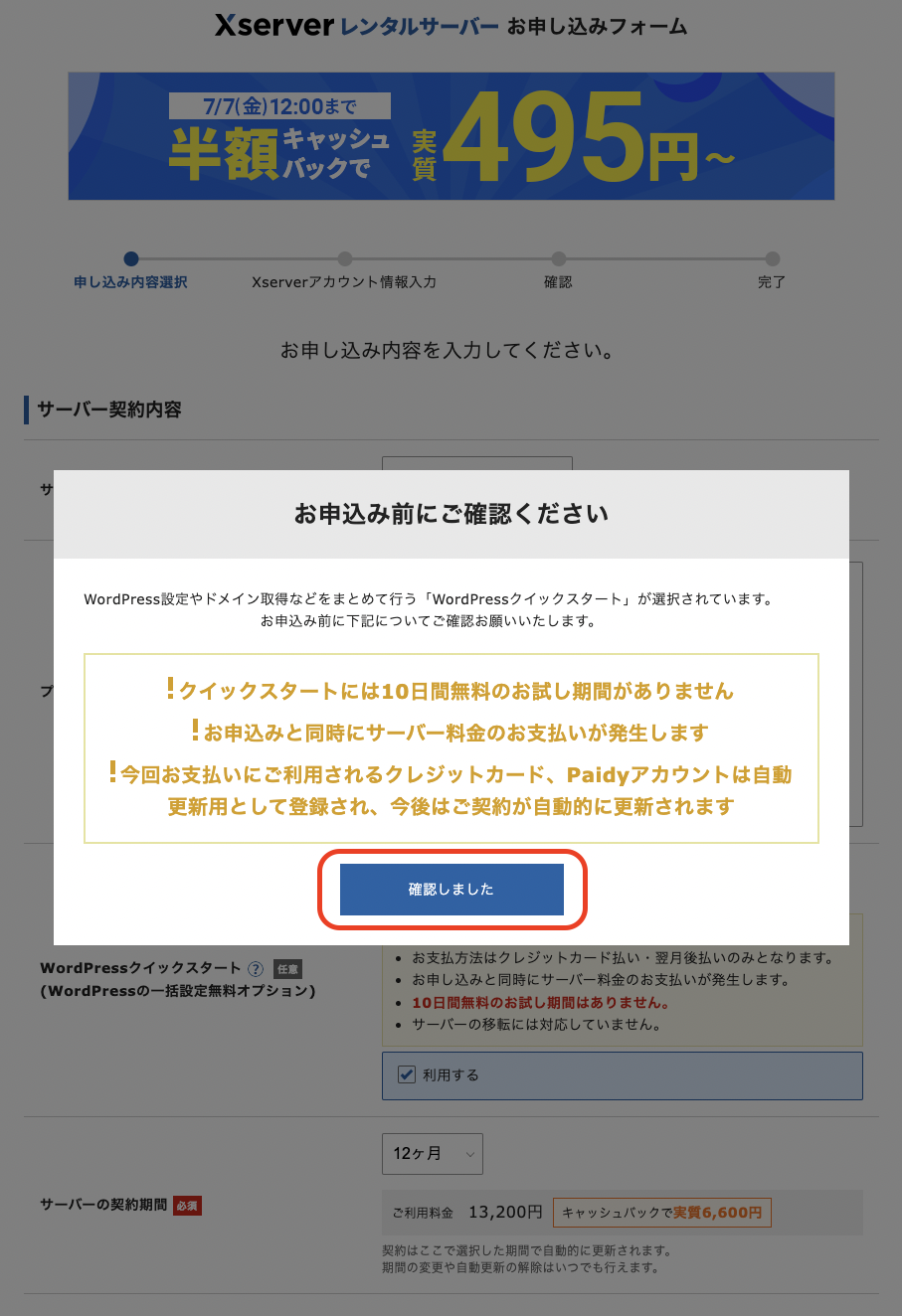
このような注意画面が出てきますが、安心して「確認しました」にチェックを入れてください。
ボタン1つで、本来は別の作業が必要となる「ドメイン取得」、「WordPressのインストール」を同時に行うことができます。
さらに、Webサイトのセキュリティに関わる設定まで自動で行ってくれるのです!
こちらが先ほど私がエックスサーバーをおすすめの理由にも挙げた、WordPressを10分で開始できるという最高のシステムです。
③:契約期間の選択
WordPressのクイックスタートにチェックを入れた後、「確認しました」のボタンを押すと契約期間など諸々を選択するためのボタンが現れます。
まずは、サーバーの契約期間から選択していきましょう!
契約期間は、3〜36ヶ月までの選択可能で、契約が長期間になればなるほど、月間の利用料金がお得になります。
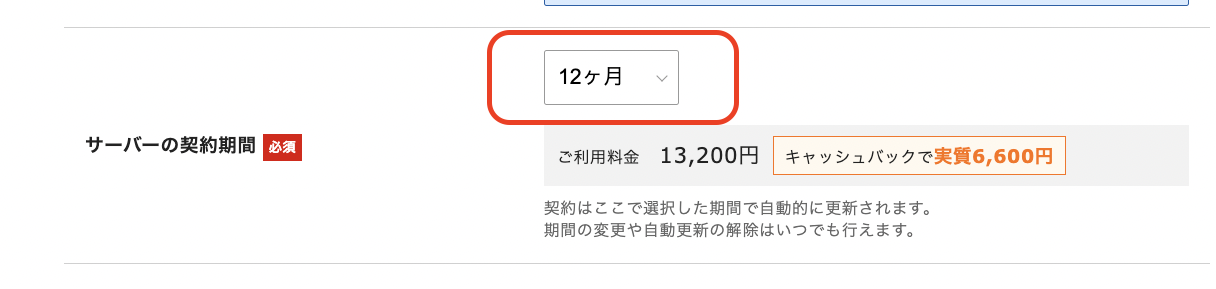
私は12ヶ月で契約しました!
ちなみに、サーバーの契約期間を「12ヶ月」以上を選択し、「自動更新設定」を有効にすることで、独自ドメインを永久無料で使用できます。
詳細は独自ドメイン永久無料特典をご覧ください。
Step3:ドメインの取得
本来は別の作業が必要なドメイン取得ですが、「WordPressクイックスタート」を利用すれば、同じ契約フォーム上での取得が可能です。
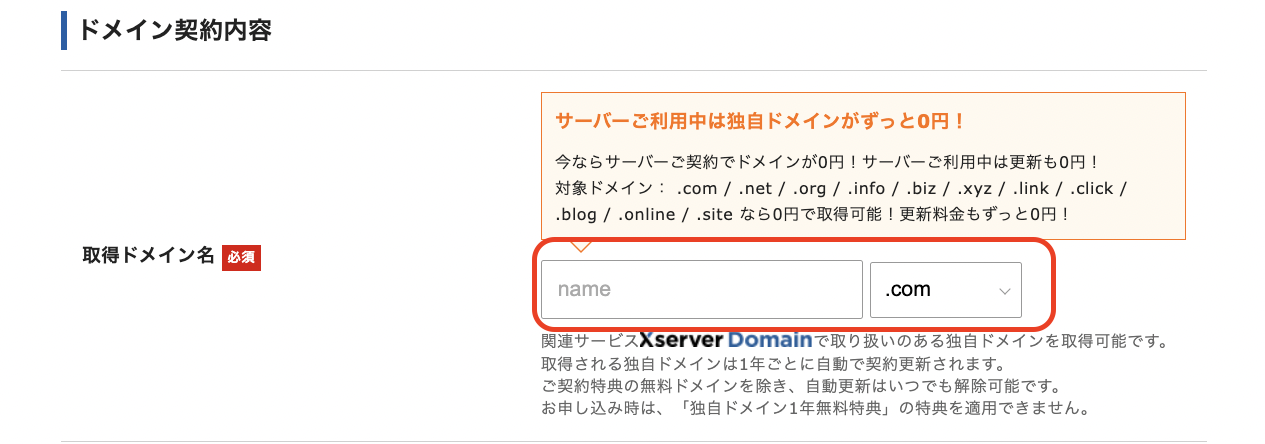 当然ですが、すでに存在するドメインは取得不可能です。
当然ですが、すでに存在するドメインは取得不可能です。
下記のリンクからご自身が希望するドメインが取得できるか確認してみてください!
Xdomain公式
私が個人的におすすめするドメインは、「.jp]、「.com」、「.net」の3つです。
日本では一般的に認知されているドメインであり、信頼性も比較的高いといえます。
最近では「.life」のようなドメインを使用する方もいますが、「怪しいサイトではないか?」と疑う方もいるので、なるべく避けましょう。
一度取得したドメイン名は後から簡単に変更することができないので十分注意してください!
もしドメイン名の変更が必要になった場合、有料でのドメイン再取得やWordPressサイトアドレス移転など、費用も負担もかかる作業が必要です。
ずっと使い続けていくものになりますので、ぜひ皆さんの気に入ったドメイン名を取得してくださいね!
Step4:WordPressの情報を入力する
WordPressに登録するユーザー名や名前などを入力します。
ブログ名はWordPress上で簡単に変更可能なので、決まっていなければ仮のタイトルを入れてください!
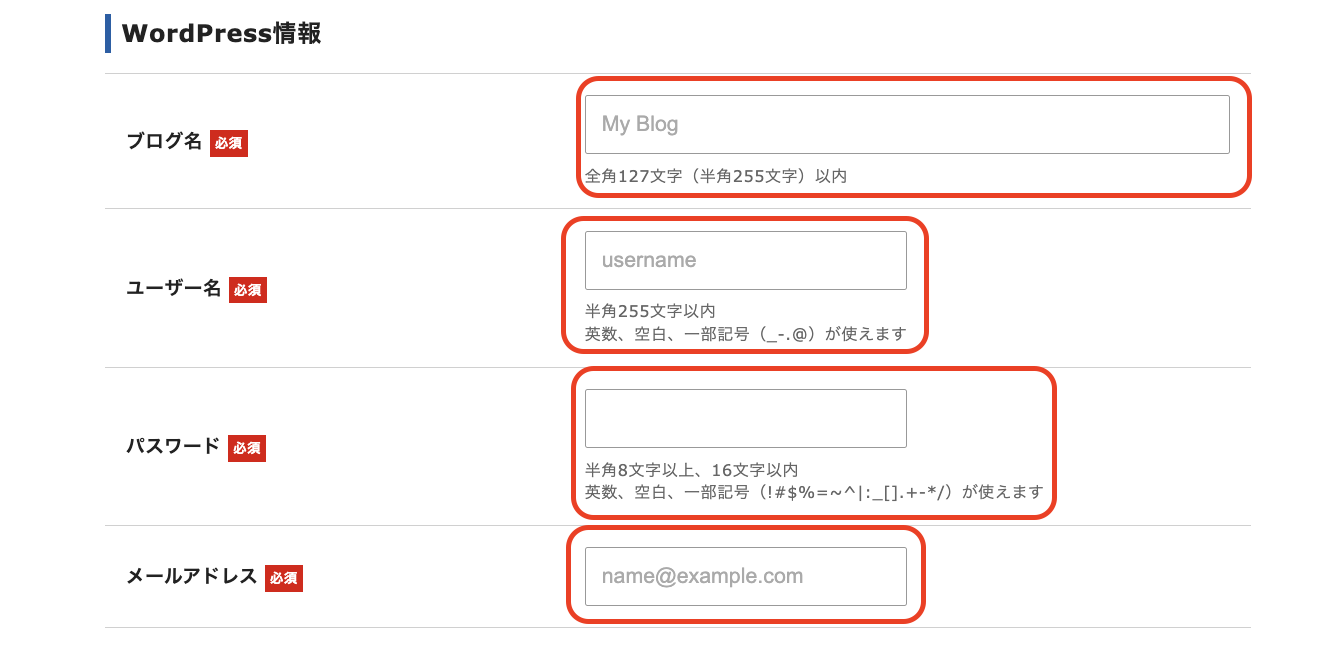
「ユーザー名」と「パスワード」は、ログイン時に毎回入力が必要なため、忘れないようにメモをしておきましょう!
Step5:テーマを選択する
テーマを選択し、Xserverアカウントの登録へ進むをクリックします。
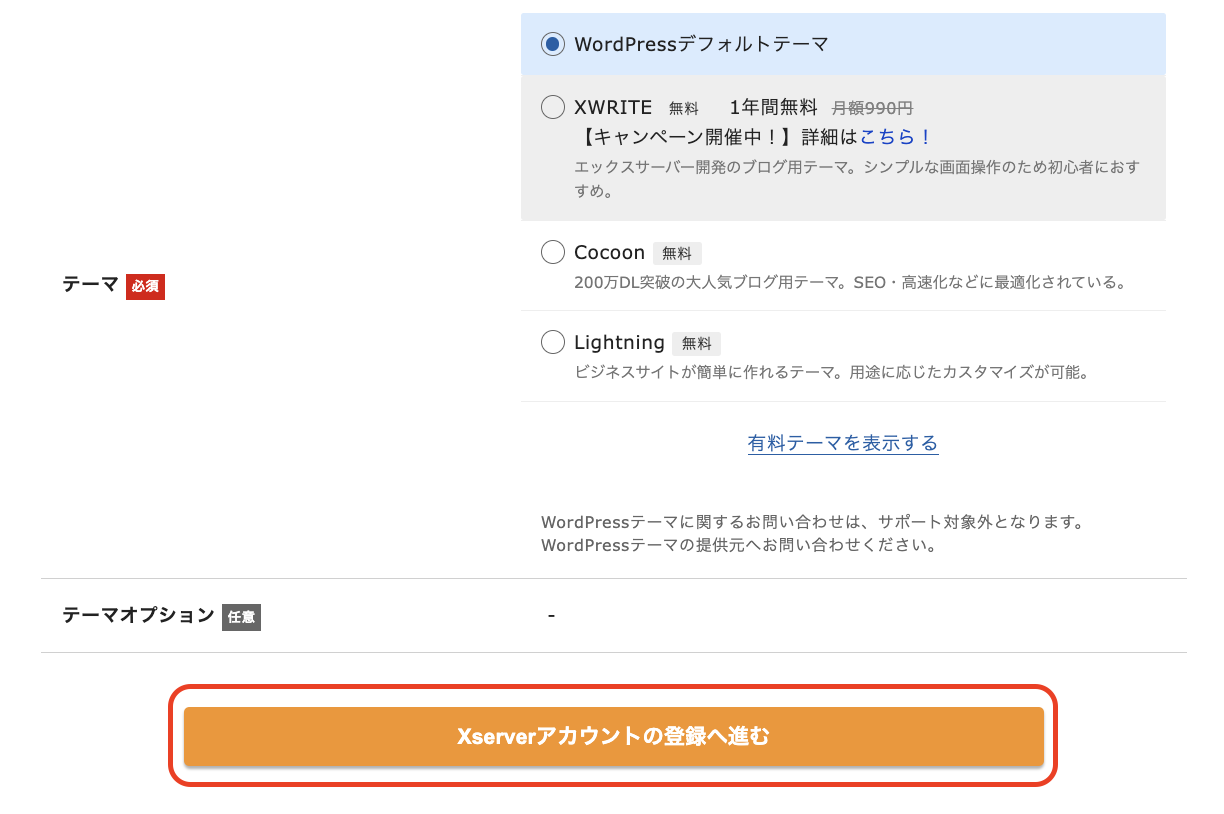
各テーマの解説
XWRITE
→エックスサーバー開発のブログテーマ。シンプルな画面操作が特徴で、初心者におすすめです。1年間は無料でご利用いただけますが、2年目からは月額990円発生します。
Cocoon
→200万DL突破の大人気ブログ用無料テーマです。SEO対策・高速化などブログに必要な性能が揃い、カスタマイズ性も高い、無料とは思えないほど実用的なテーマです。
Lightning
→ビジネスサイトが簡単に作れる無料テーマです。ホームページを作るのには非常におすすめですが、ブログには不向きです。ブログ初心者は避けましょう。
テーマは後から変更可能です!
Step6:Xserverの登録情報の入力
「Xserverアカウントの登録へ進む」をクリックすると、下記のようなXserverアカウントの登録に必要な情報の入力画面が表示されるはずです。
名前は、ニックネームではなく、必ず本人の名前を入力してください。
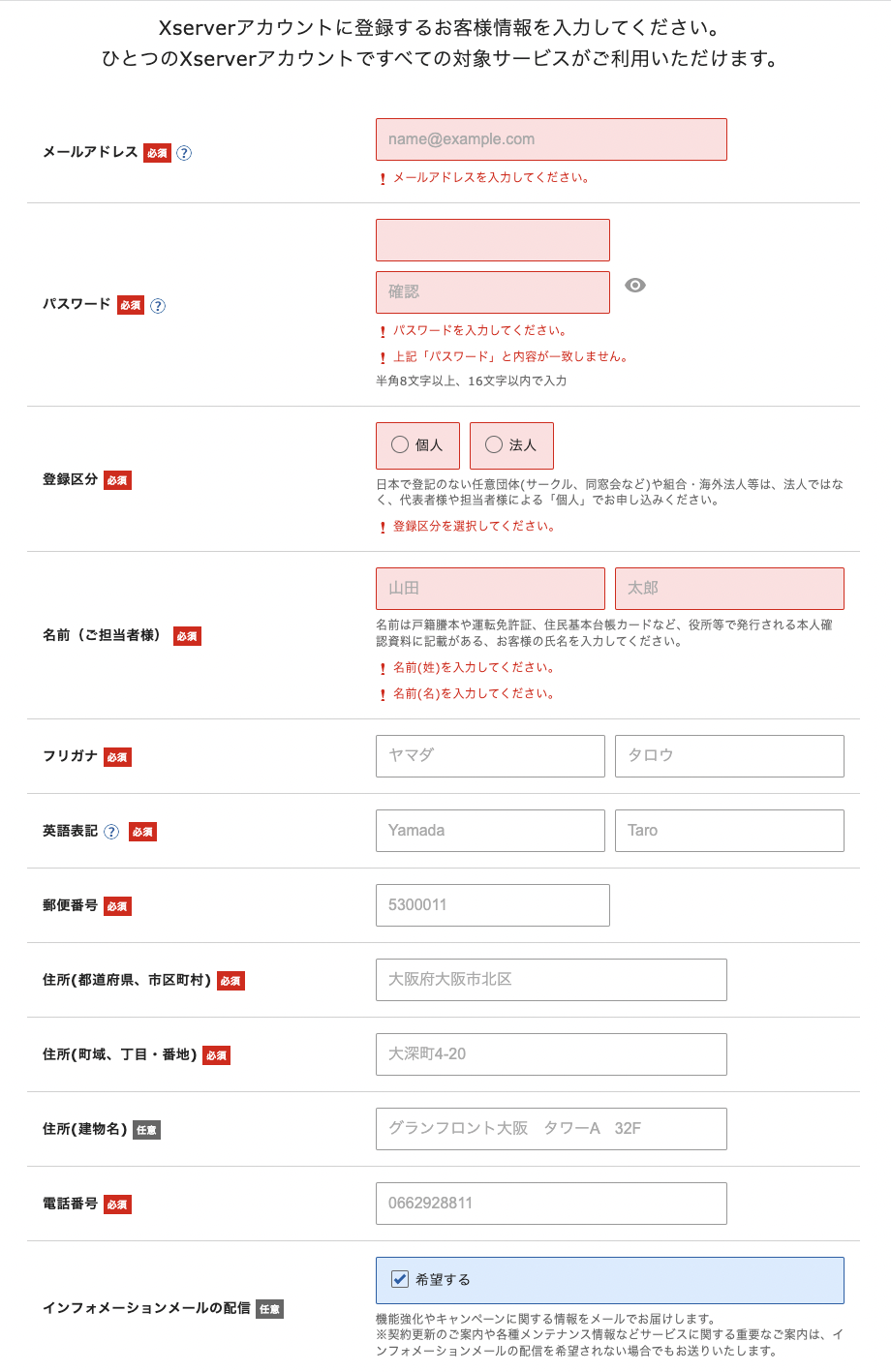
Step7:支払い情報の入力
支払い情報の画面では、最初にご用意していただいた、クレジットカード情報の入力が必要です。
入力欄にあるセキュリティコードは、カード裏面に記載されている3桁のコードのことです。
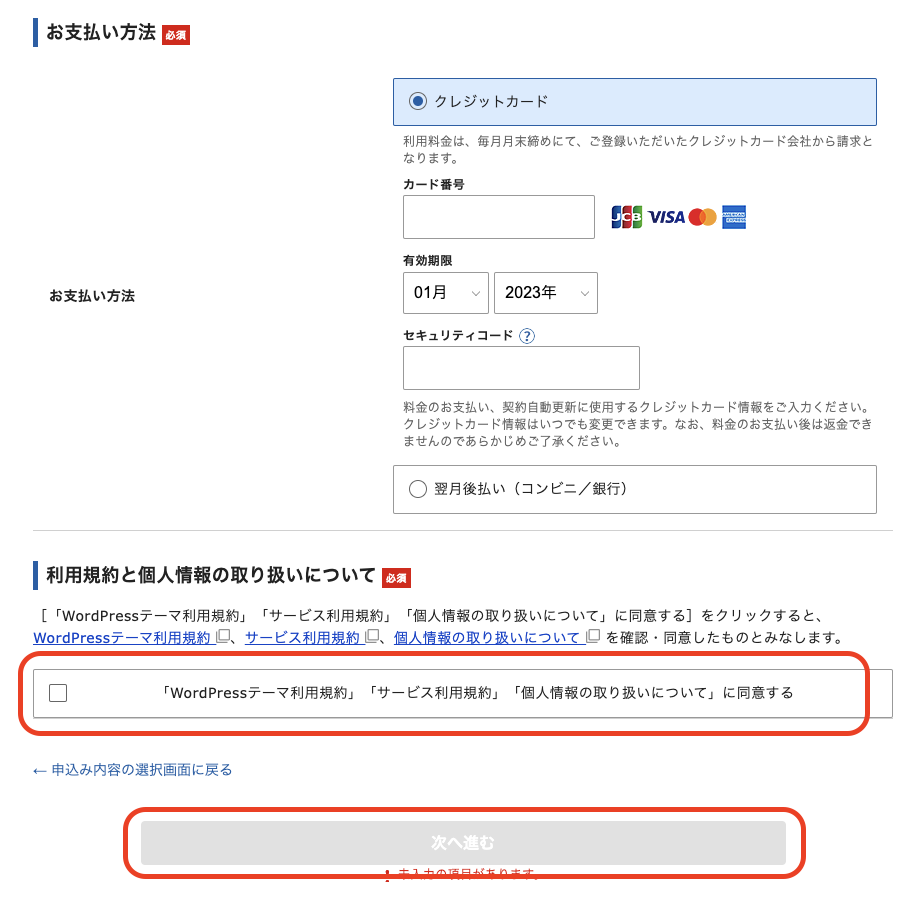
必要な情報を入力後、「利用規約と個人情報に関する公表事項」の確認・同意をし、「次へ進む」をクリックしてください。
Step8:確認コードが送られてくる
登録したメールアドレス宛に認証用の確認コードが送信されます。
メールアドレスに送られた認証コードを入力し、次へ進むをクリックします。
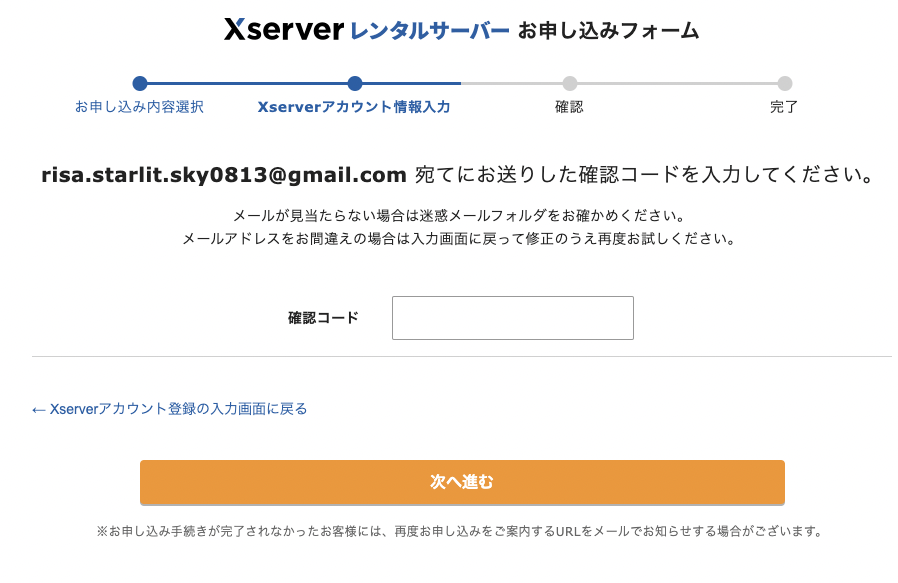
メールを確認すると、6桁の認証コードを受信しているかと思います。
そちらの6桁の数字を、お申し込みフォームに入力します。
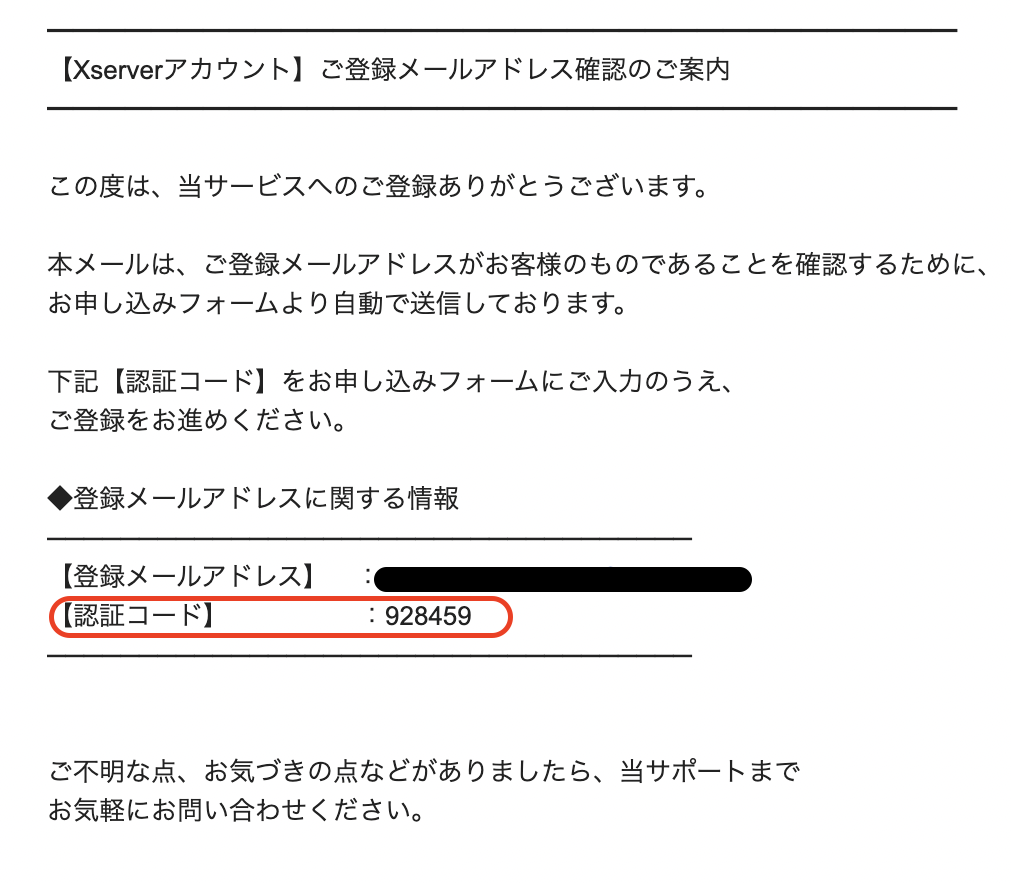
Step9:登録情報の確認
すると、「お申込み内容確認画面」が表示されます。
情報に誤りがなければ、「SMS・電話認証へ進む」をクリックしてください。
入力内容に間違いがあった場合は、落ち着いて、もう一度入力画面に戻って修正しましょう。
ここから先の操作を完了すると料金の支払いが発生します。申し込み内容に間違いがないか、念入りに確認してください!
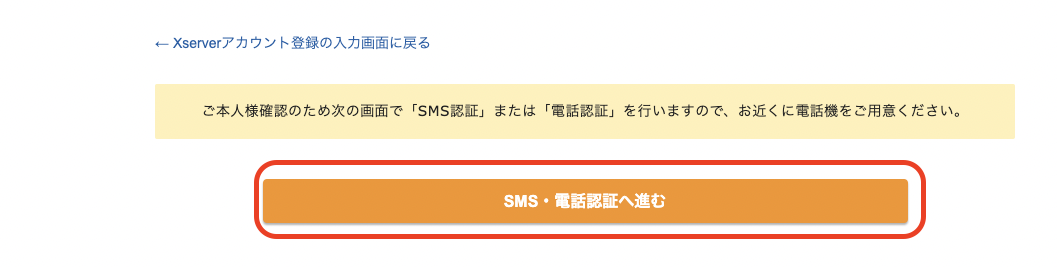
Step10:認証コードを取得する
SMSか電話のどちらで認証コードを受け取るかを選択し、「認証コードを取得する」をクリックします。
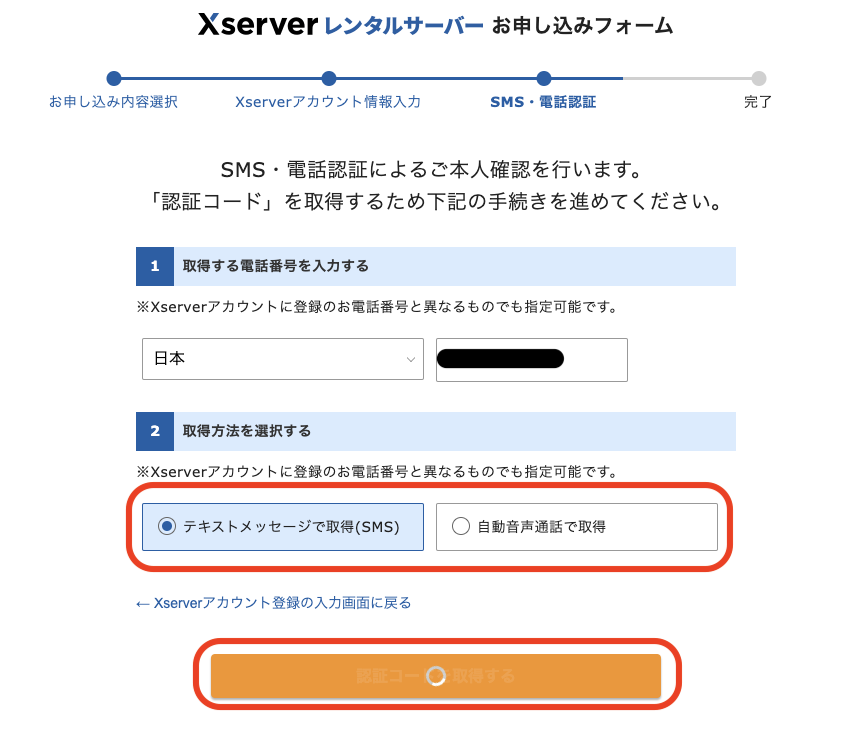
ここで、まさかの失敗。写真を撮るのを忘れてボタンを押してしまいました…
受け取った認証コードを入力し、「認証してお申し込みを完了する」をクリック!
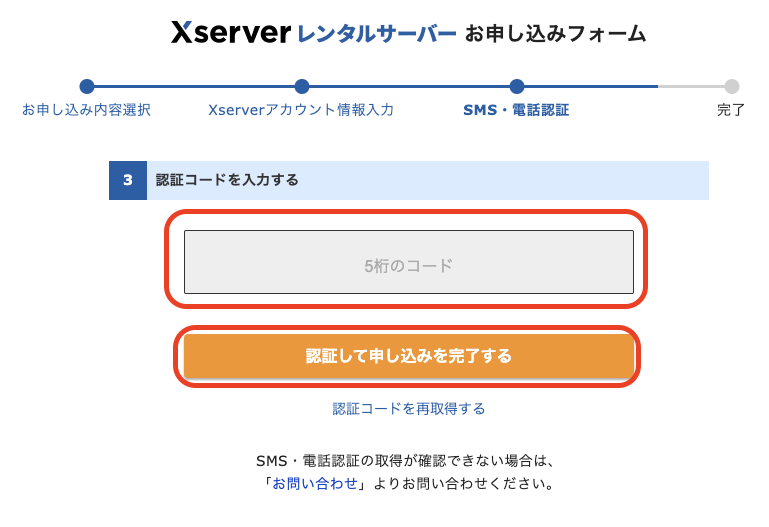
Step11:お申し込み完了
最後に、取得した認証コードを入力し、下記の画面に切り替われば、お申込みの手続きは完了です。
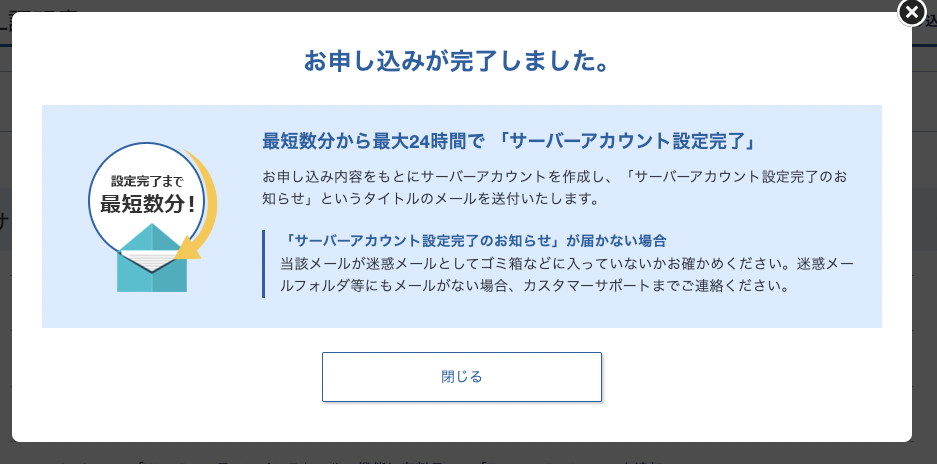
数分程度で「【xserver】■重要■サーバーアカウント設定完了のお知らせ」という件名のメールが登録したメールアドレスに送信されます。
こちらのメールにはWordPressのログインURLなどが記載されています。
メールの受信後、最大1時間ほどでブログにアクセスが可能になるので、少し時間をおきましょう。
あと一踏ん張り!一旦、ここでひと休み!
WordPressブログにアクセスしてみましょう!
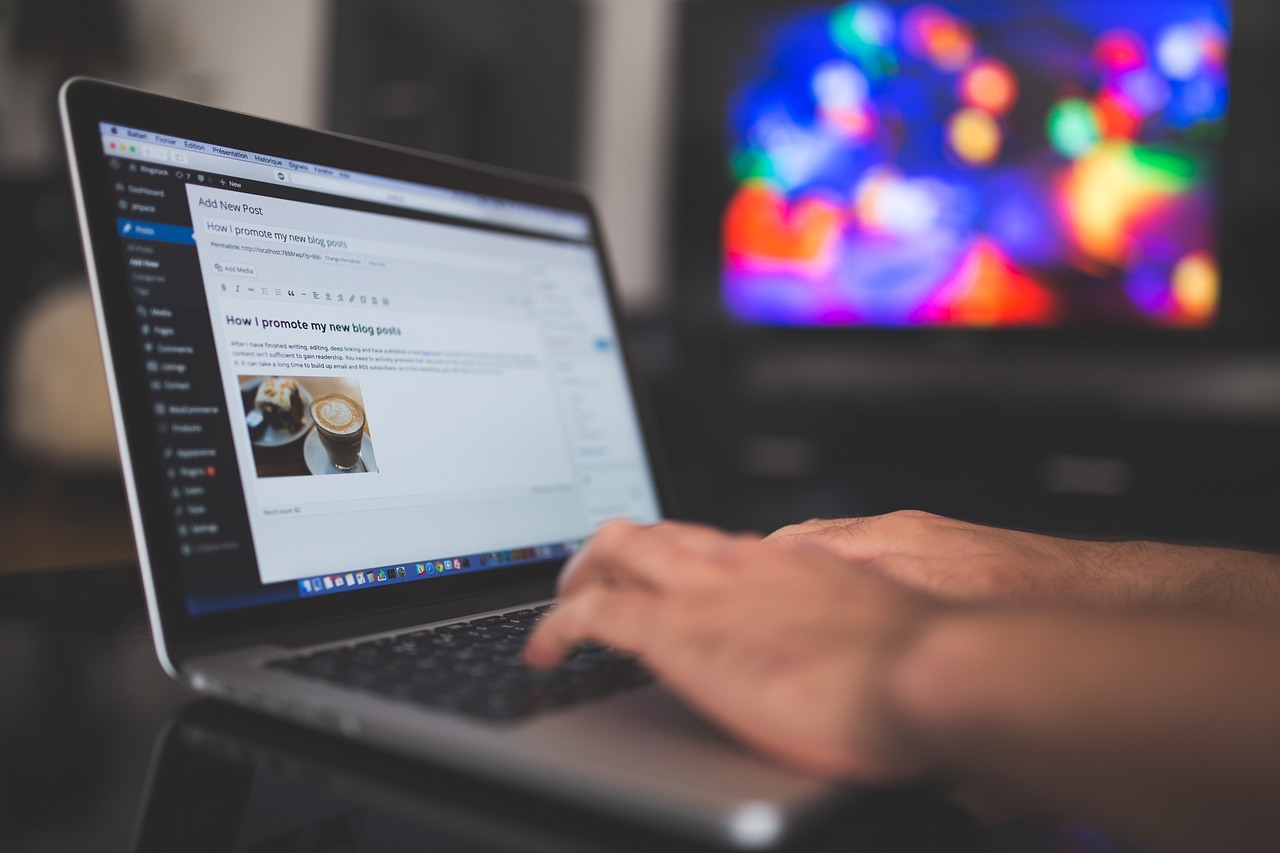
ブログへは 先程受信した「【xserver】■重要■サーバーアカウント設定完了のお知らせ」に記載されているWordPressのログイン情報を使ってアクセスができます。
- サイトURL → ブログのトップページ
- 管理画面URL → 記事投稿やデザイン変更などが諸々の設定をするページ
- ブログ名 → ブログタイトル。管理画面から変更可能。
- ユーザ名 → ログインID。(メールアドレスでもログイン可能)
- パスワード → 設定したパスワード(メールには記載されません)
ブログにアクセスする
「【xserver】■重要■サーバーアカウント設定完了のお知らせ」に載っている「サイトURL」よりアクセスしてみてください。
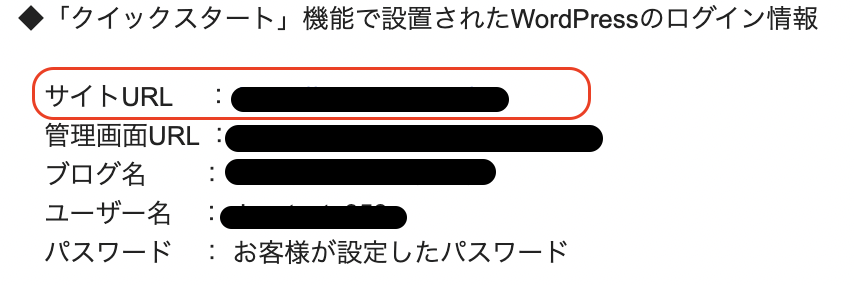
下記のように、ブログが無事に表示されれば設置が完了しています。
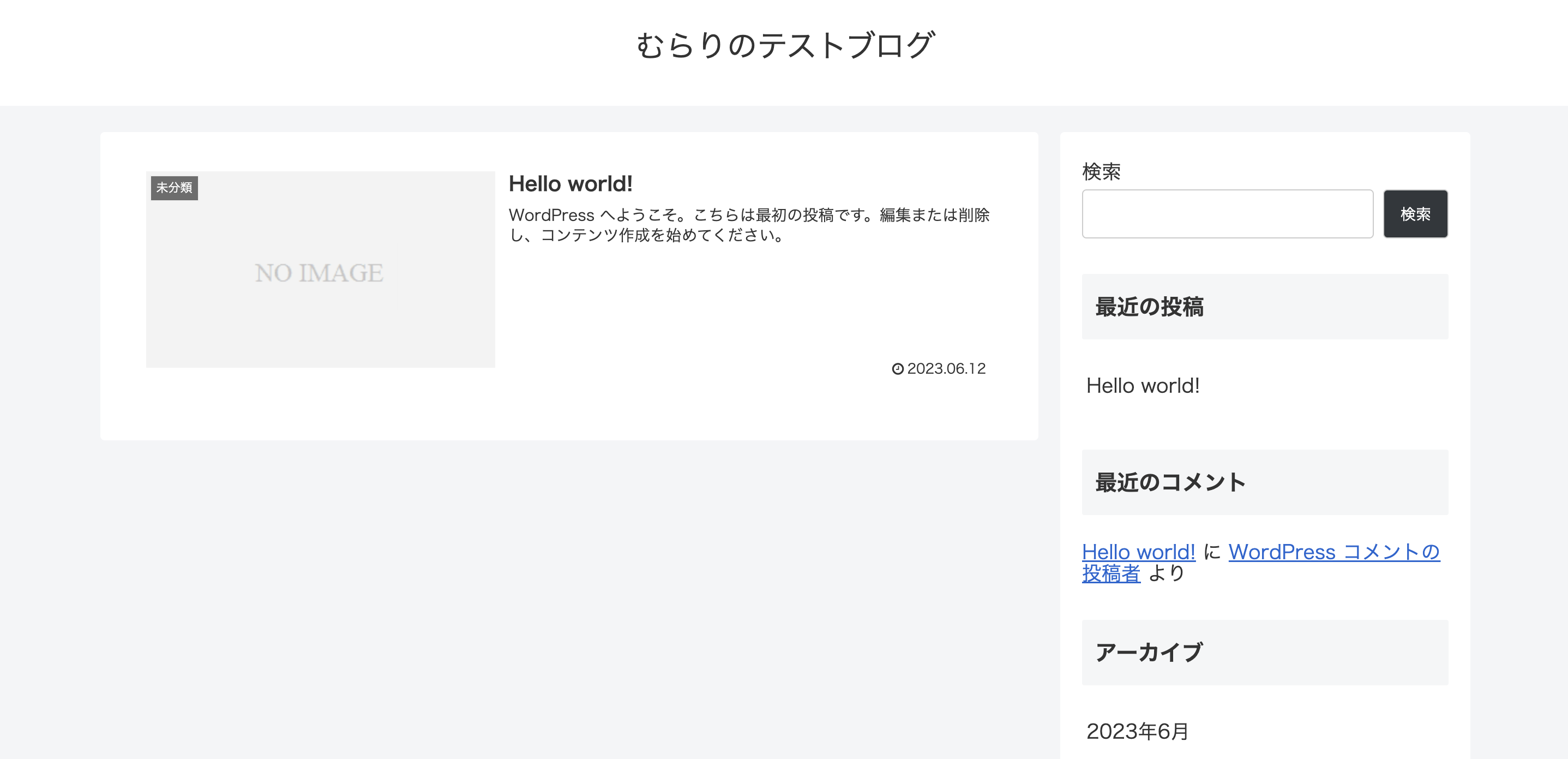
クイックスタートで始めれば、ブログを安全に閲覧するための仕組みである「SSL(https)化」も設定されているため、個別にSSL設定をする必要はありません。
管理サイトにアクセスする
次は、これから作り上げていくブログの管理画面にログインしてみましょう!
先程クリックした「サイトURL」の下にある「管理画面URL」からアクセスできます。
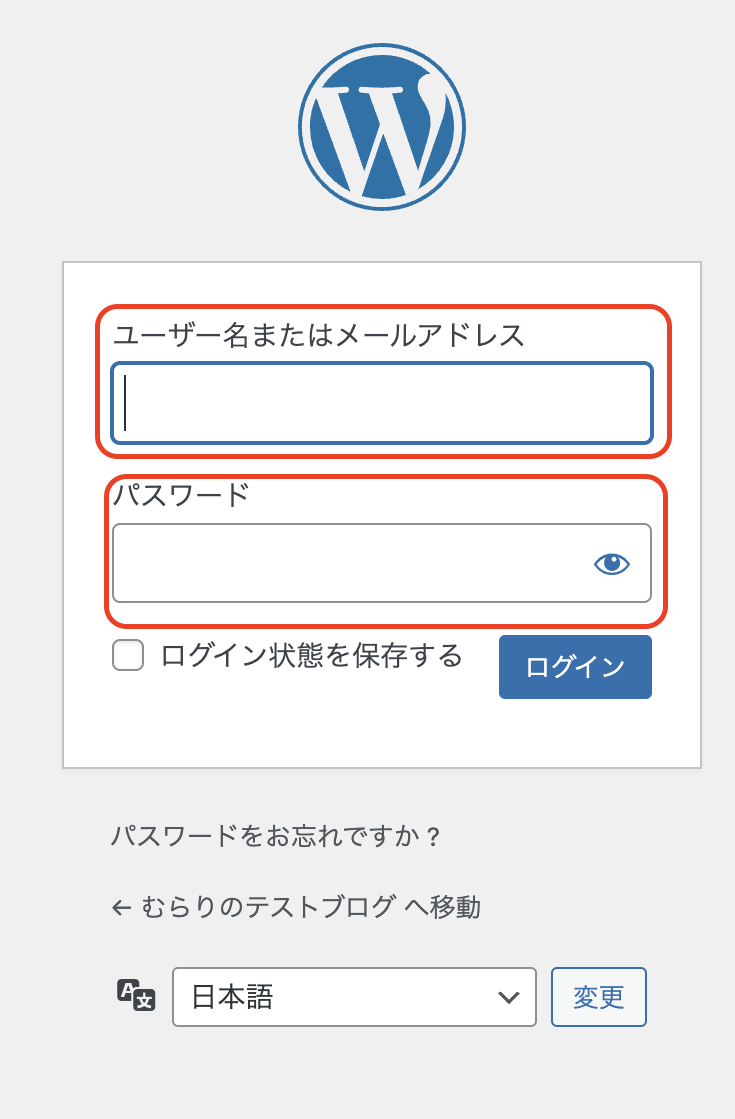
上記の画面にアクセスできたら、申込み時に「WordPress情報」として登録した「ユーザー名(またはメールアドレス)」と「パスワード」を入力すれば、ログインできます。
ログインした先は、サイトの管理画面(ダッシュボード)となります。
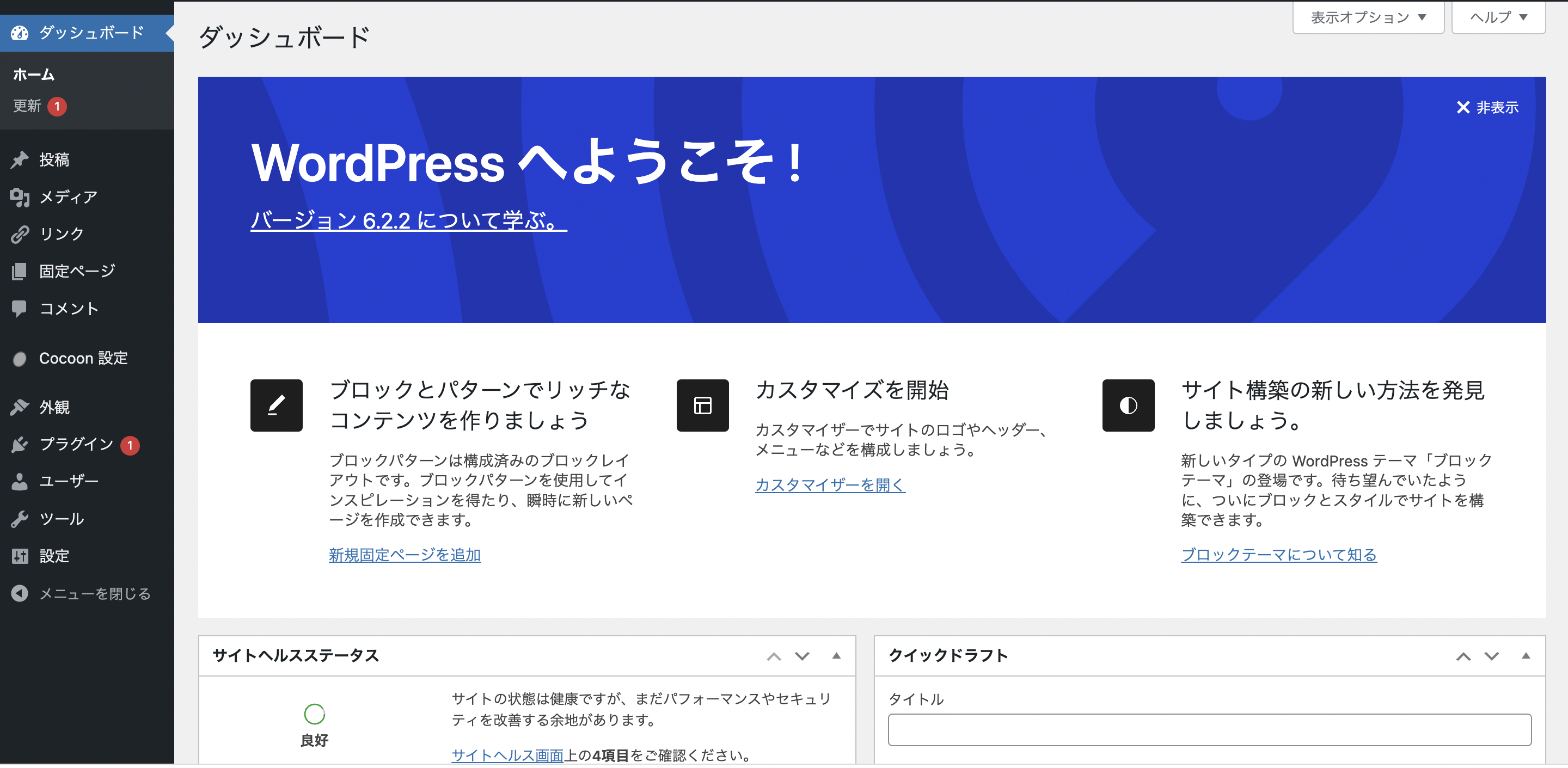
以上で、
レンタルサーバーを契約→ドメインを取得→WordPressをインストール
の手順は全て終わりました!
お疲れ様でした!WordPressブログの立ち上げは完了です!
最後に

Xserverの「WordPressクイックスタート」を利用したブログ開設はいかがでしたか?
正直、誰にでもできるような簡単な作業であったと思います。
ここまででWebサイトの土台は、完成しました!
ですが、「WordPressブログを開設したら終わり」ではなく、むしろここからがスタートです。
WordPressを駆使し、皆さんだけのWebサイトを作り上げていきましょう!
また、ブログを作り込んでいく上で、サイトコンセプトを明確にすることが非常に重要になってきます。
サイトコンセプトの重要性と決め方についてまとめた記事もありますので、ぜひ読んでみて下さい!

最後まで読んでいただき、ありがとうございました!















