こんにちは!むらりです!
本日は私のブログメディアにお越しくださり、ありがとうございます!
ブログを始めたけど何から設定すればいいの!?
沢山の人に見られるブログにするにはどうしたらいいの!?
このサイトって見られているのかな?
とお悩みの方も少なくないと思います。
ブログを始めたての場合、何をしていいかわからないですよね。
実は、ブログを投稿しているだけでは、Googleに認知してもらえず、ただパソコンで日記を書いているようなものになってしまいます。
ですが、本記事を読んでいただければ、Googleに認知してもらうことができ、初めて検索画面に現れるようになります。
ブログで稼いでいこうと思うのであれば、「SEO対策」という検索画面で上位表示されるための手法を学ばなくてはなりません。
SEO対策には「内部対策」と「外部対策」と あり、今回は「内部対策」にまつわる3つの設定について説明していきます。
最初に結論から言ってしまうと、内部対策に必要不可欠な3つの設定とは以下の通りです。
- All in one SEO
- Really simple SSL
- Google Search Console
これらのインストール方法から使い方まで図解付きで初心者の方にも分かりやすく解説していきます。
「SEO対策って何!?」「内部対策、外部対策って意味わからない!」という方は以下の記事で、初心者の方にも分かりやすくSEO対策の説明をしているので、ご参照ください。

SEO対策には欠かせない:All in one SEO

“All in One SEO”とは、Word Pressでサイトを管理するにあたって、SEO対策を簡単にするためのプラグインのことです。
このプラグインを使用すれば、色々設定をしなければならないSEO対策を専門家や開発者でなくとも簡単に行うことができるようになります。
サイトを運営していく上で避けては通れないSEO対策ですが、このプラグインを使用すれば簡単に設定することができるということです。
All in One SEOを設定していく行為はSEO対策の第一歩であり、今書いているブログメディアをGoogleに認知してもらうための設定です。
この設定を怠ってしまうと、冒頭でも言ったように、ただ日記をパソコンで書いているのと変わりません。
設定を行い、Googleに認知してもらい、検索画面に載せてもらいましょう。
All in One SEOのインストール方法
それではインストールしていきましょう。
ダッシュボード>プラグイン>新規追加
の順でクリックしていきます。
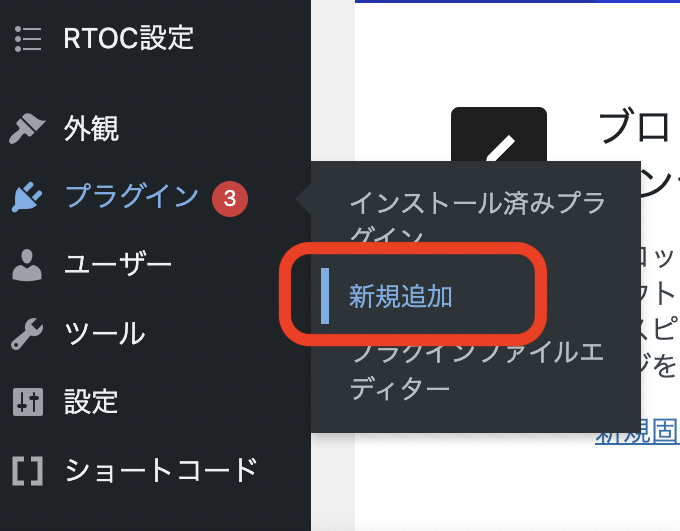
プラグインの検索>「All in One SEO」と入力する
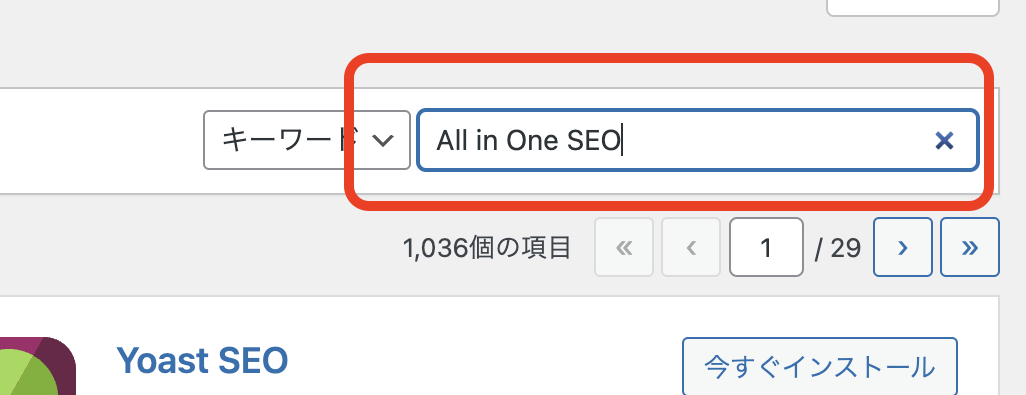
すると以下のようなプラグインが出てきます。
「今すぐインストール」をクリックしてください。
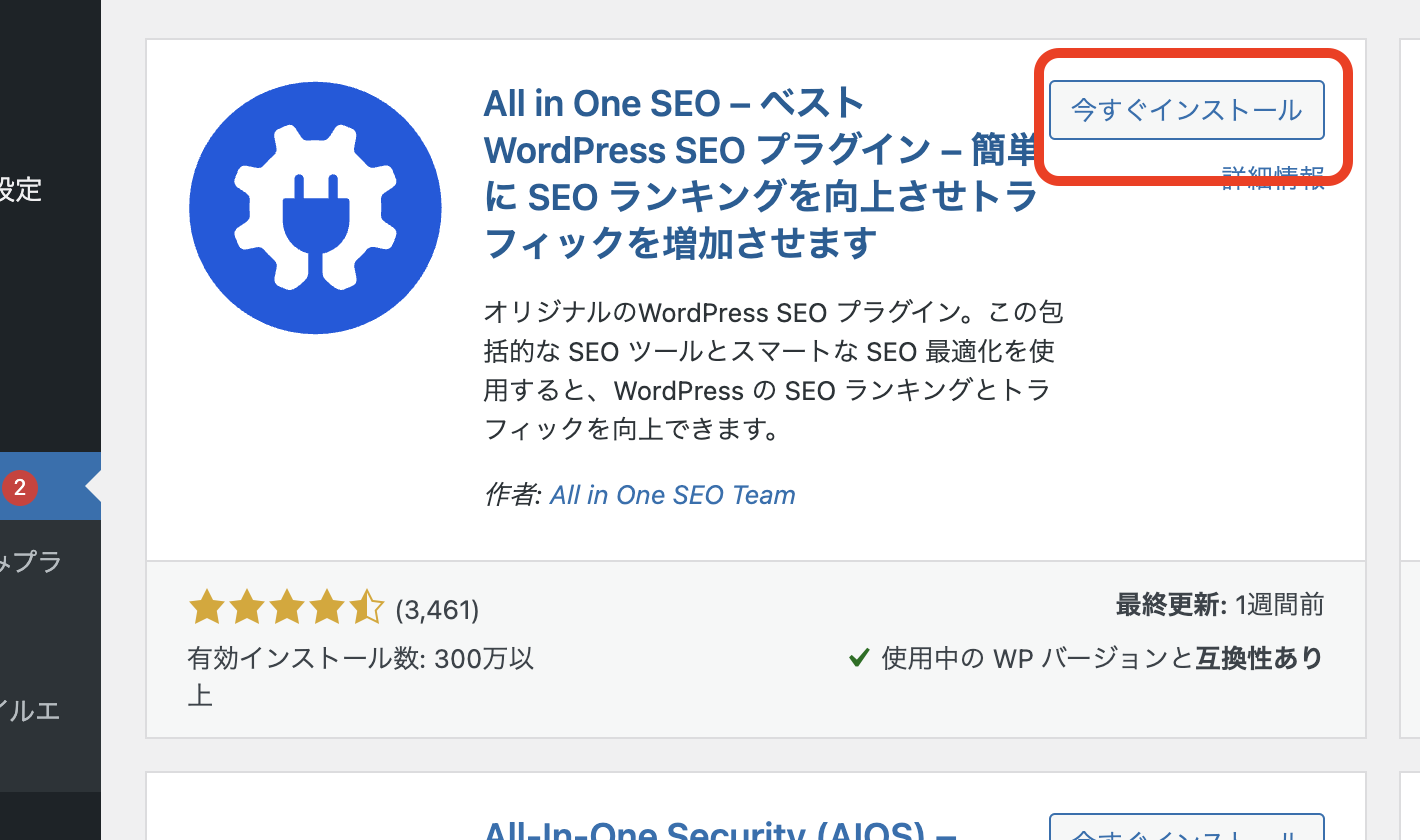
その後、「有効化」をクリックします。
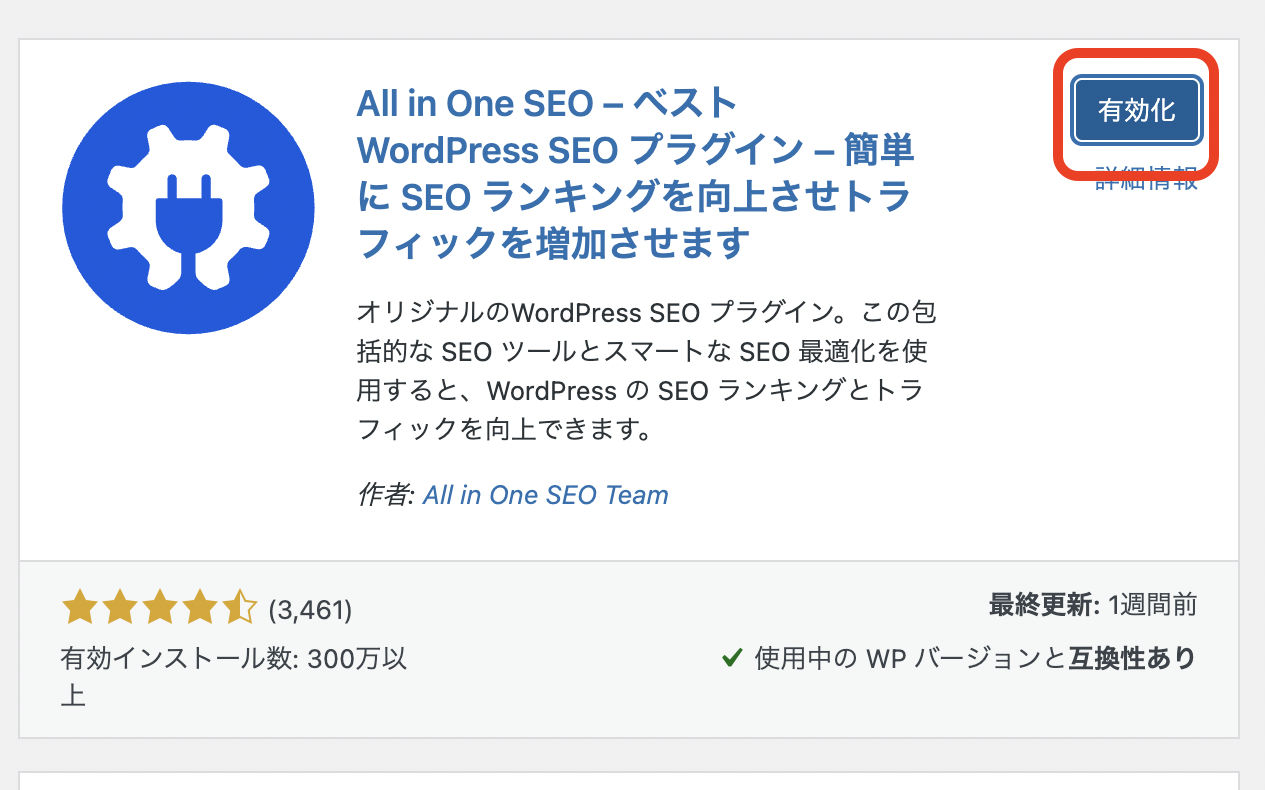
すると以下のような画面に切り替わります。
「始めましょう」をクリックしてください。
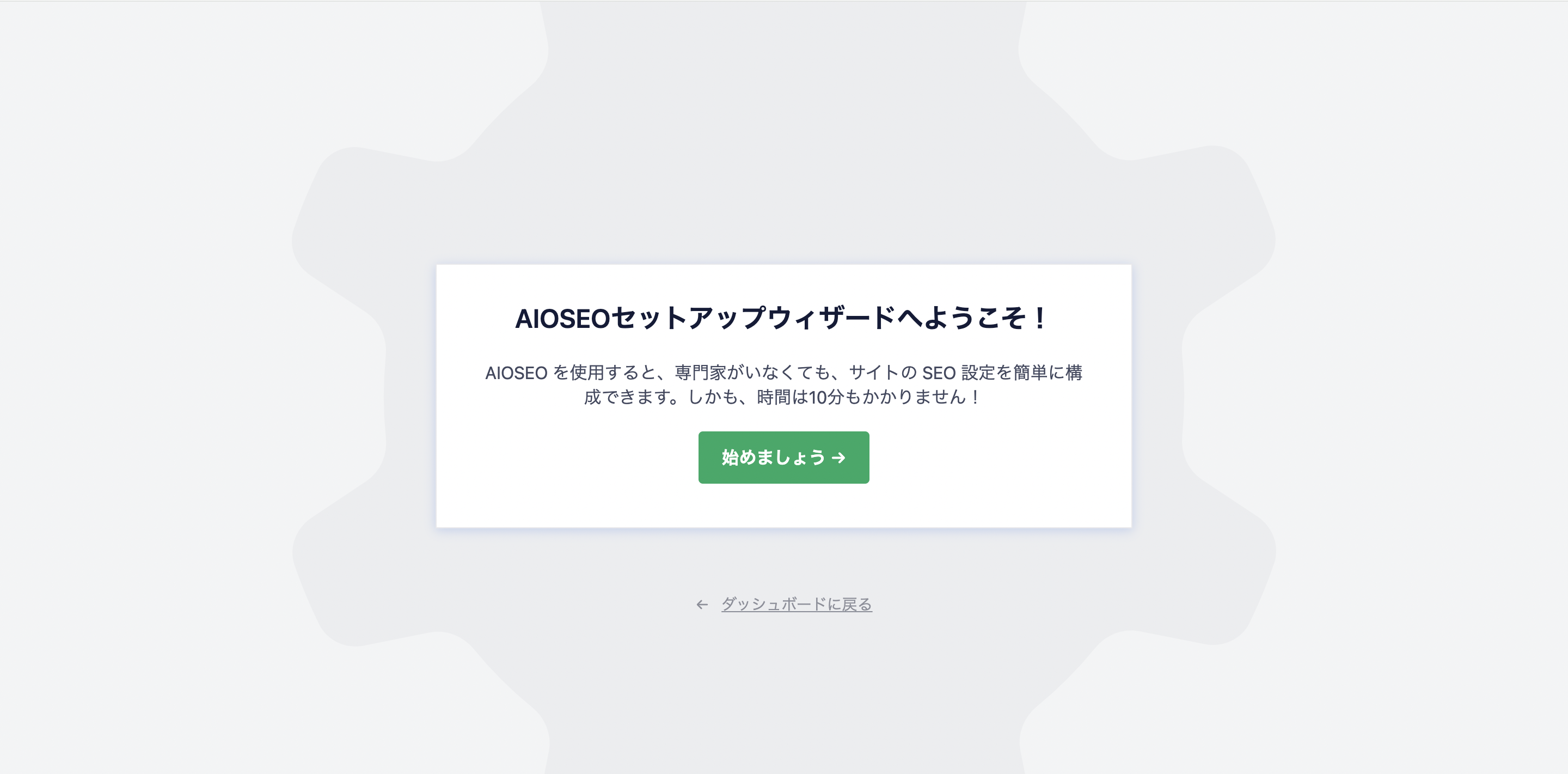
All in One SEOで「タイトル」と「メタディスクリプション」を設定する
ここから、実際にAll in One SEO内でSEO対策を行っていきます。
この時に知っていていただきたいことはSEO対策には以下の2軸があるということです。
- サイト全体に施すSEO対策
- ブログ1記事ずつに施すSEO対策
ここには一貫性がありつつも、バラバラに考えてほしいです。
これから行っていくのはサイト全体に施していくSEO対策です。
「始めましょう」をクリックしたのち、以下のような画面が表示されます。
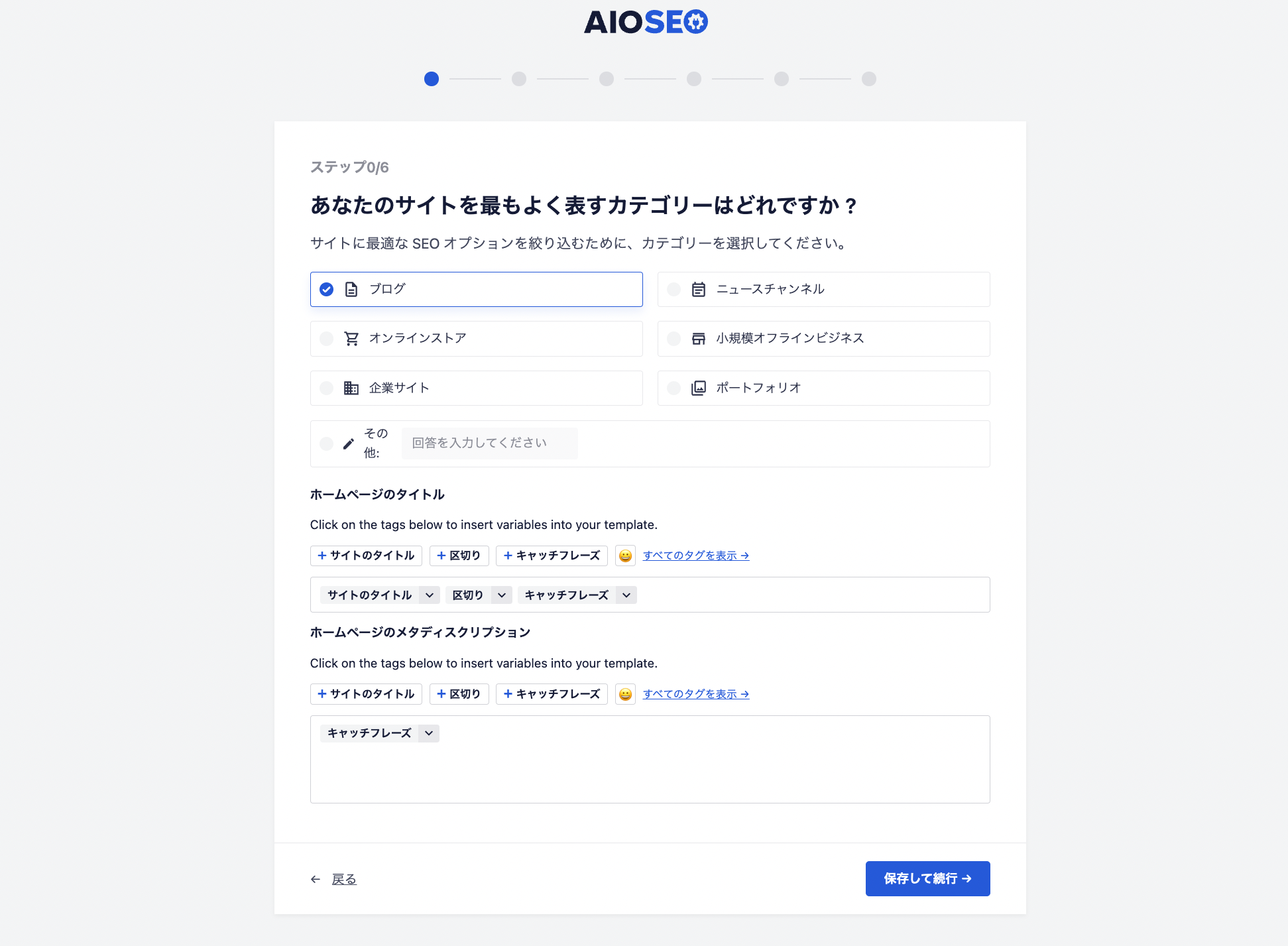
まずは、このホームページががどんなテーマを扱っているのかを入力していきましょう。
まずは、あなたのサイトを最もよく表すカテゴリーを選びます。
基本的に、ブログで間違い無いでしょう。
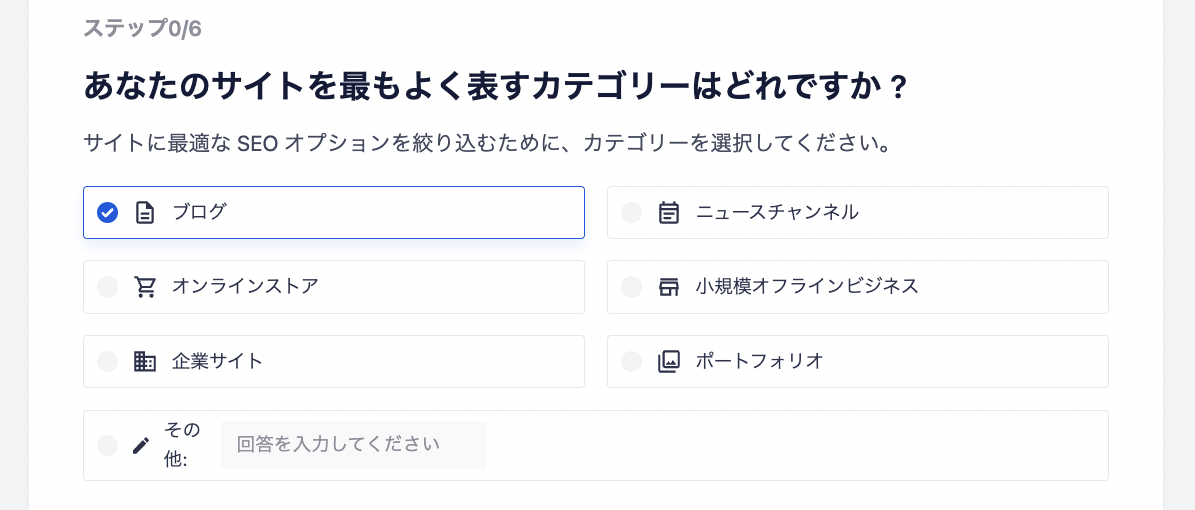
では、ここからホームページの「タイトル」と「メタディスクリプション」を埋めていきます。
メタディスクリプションというのは簡単に言えば、どんな発信をするホームページなのかを説明する文章です。
これは、サイト全体のSEO対策の第一歩です。
なんでこんなことをやるの!?
と疑問に思われた方もいると思います。
これらを設定する理由として、Googleにどんなことをテーマにしたホームページなのかを知ってもらうためです。
この設定を怠ると、Googleはどんなことをテーマにしたサイトなのかを理解することができず、誰にオススメしていいのかも、どんな属性のユーザーの検索画面に表示したらいいのかもわからなくなってしまいます。
その結果、誰の検索画面にも表示されなくなってしまいます。
重要性を理解してもらった上で、ホームページのタイトルを記入していきます。
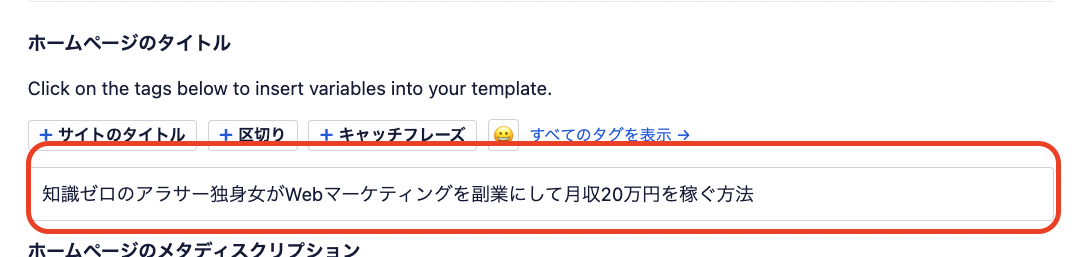
その後、メタディスクリプションを設定していきます。
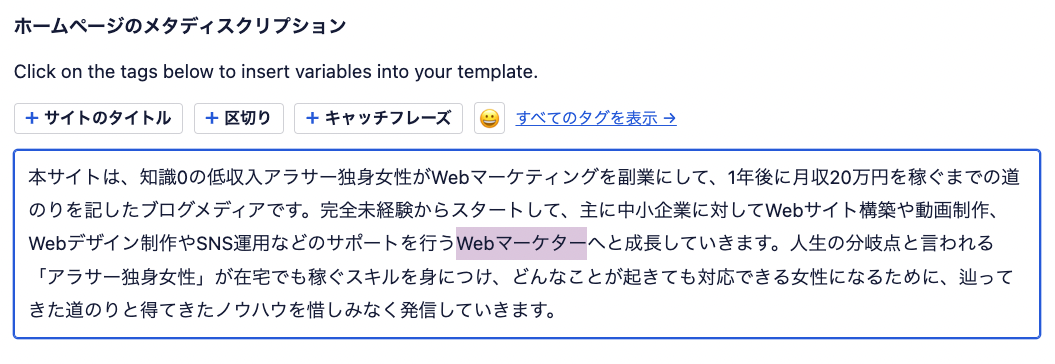
ここで、1つ注意してもらいたいことがあります。
タイトルとメタディスクリプションには、自分の狙っているキーワードを必ず入れましょう!
皆様がGoogleを使用する時のことを思い出してください。
例えば、明日の天気が気になるのであれば「明日 天気 〇〇(地名)」とGoogleで検索すると思います。
このように、Googleを使用するときは悩みを抱えてGoogleの検索エンジンにキーワードを入れます。
Googleはそのキーワードに対して「この記事がオススメですよ」と順位付けして記事を表示してくれるのです。
そのため、一番最初に目に入るタイトルやメタディスクリプションにはキーワードを入れなければなりません。
例えば、今回私が意識したキーワードは「Webマーケティング」「アラサー」「女性」「副業」「在宅」の5つです。
先ほど挙げたものよりキーワードをより意識したタイトルとメタディスクリプションに変更してみます。
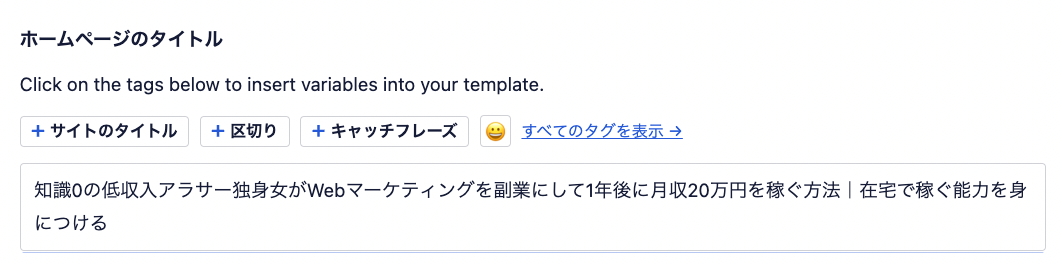
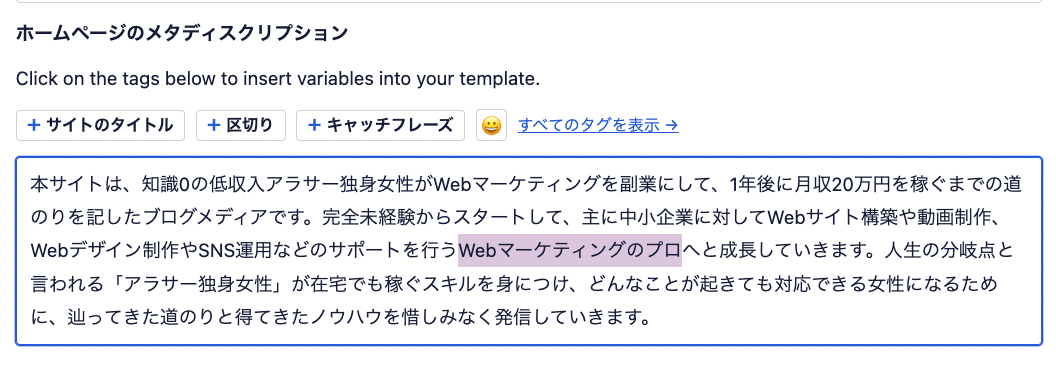
例えば「Webマーケター」から「Webマーケティングのプロ」に表現を変更するなど、キーワードを入れてみましょう。
ここで、キーワードを入れる際に以下の2つのことに注意していただきたいです。
- キーワードは最大6個に絞る
- キーワードを入れすぎない
キーワードは最大6個に絞る理由
キーワードは多くても6個に絞りましょう。
なぜかというと、多すぎると、Googleがどの分野でおすすめをすればいいのか分からなくなり、結果的にどの分野にもオススメしてもらえなくなるからです。
例えば、ラーメン屋を想像してください。
ラーメン屋でオススメを聞いたら、「豚骨ラーメンも味噌ラーメンも、塩ラーメンも、豚骨濃厚ラーメンも…」と言われたら何を選べばいいか分からず不安になりますよね。
それと同様でGoogleもたくさんキーワードをあげられてしまったら不安になり、選べなくなってしまいます。
そのため、キーワードは多くても6個以内にしましょう!
キーワードを入れすぎない理由
キーワードは入れる必要がありますが、入れすぎないようにしましょう!
なぜかというと、多すぎるとスパムだと思われてしまうからです。
そのため、自然にユーザーにとって読みやすい文章となるようキーワード入れていきましょう!
何よりも重要なことは、ユーザーファーストな文章を作ることです。
キーワードに関する注意点を今一度まとめてみましょう。
- タイトルとメタディスクリプションには必ずキーワードを入れる
- キーワードは最大6個に絞る
- キーワードは入れすぎるとスパムに勘違いされる
これらのことに注意して、タイトルとメタディスクリプションを埋めていきましょう。
その他の設定を行う
タイトルとメタディスクリプションが入れ終わったら、その後の設定を行っていきましょう。
ここからは基本的な自分の情報を埋めていく作業になります。
ステップ1として「個人」または「組織」を選択しましょう。
その後、名前の欄に本名を記入し、作成した方は「ロゴ」や「デフォルトのソーシャルシェア画像」を設定しましょう。
無い場合は設定しなくても構いません。
「SNSプロフィール」も同様にあれば繋げましょう。
ここまで記入したら一番下の「保存して続行」をクリックします。
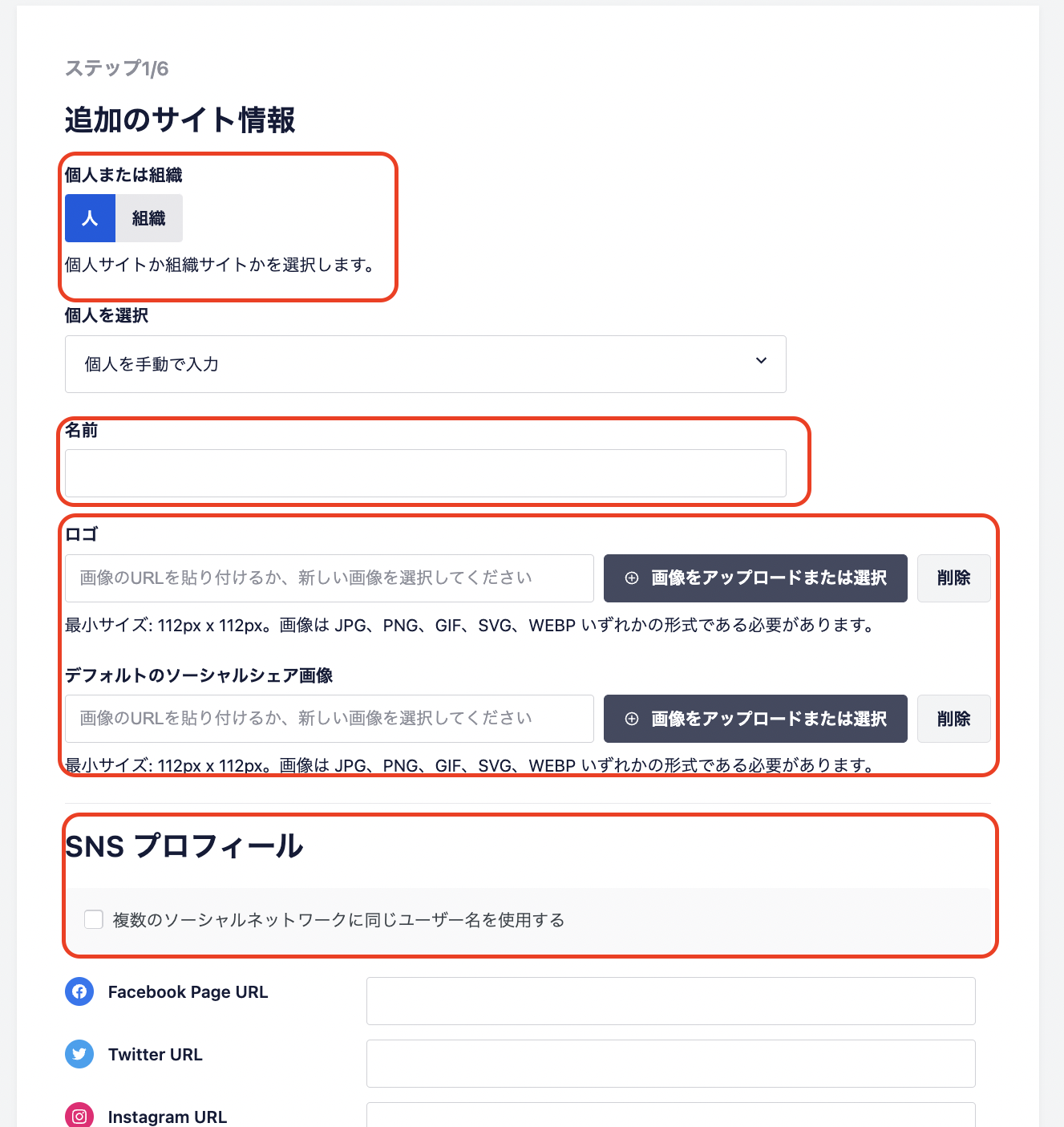
その後、どのSEO機能を有効化するか選択します。
- 最適化された検索の外観
- サイトマップ
- アナリティクス
- コンバージョンツール
- スマートリダイレクト
- リンクアシスト
- indexNow
以上の7つのチェックがついていれば「保存して続行」をクリックしてください。
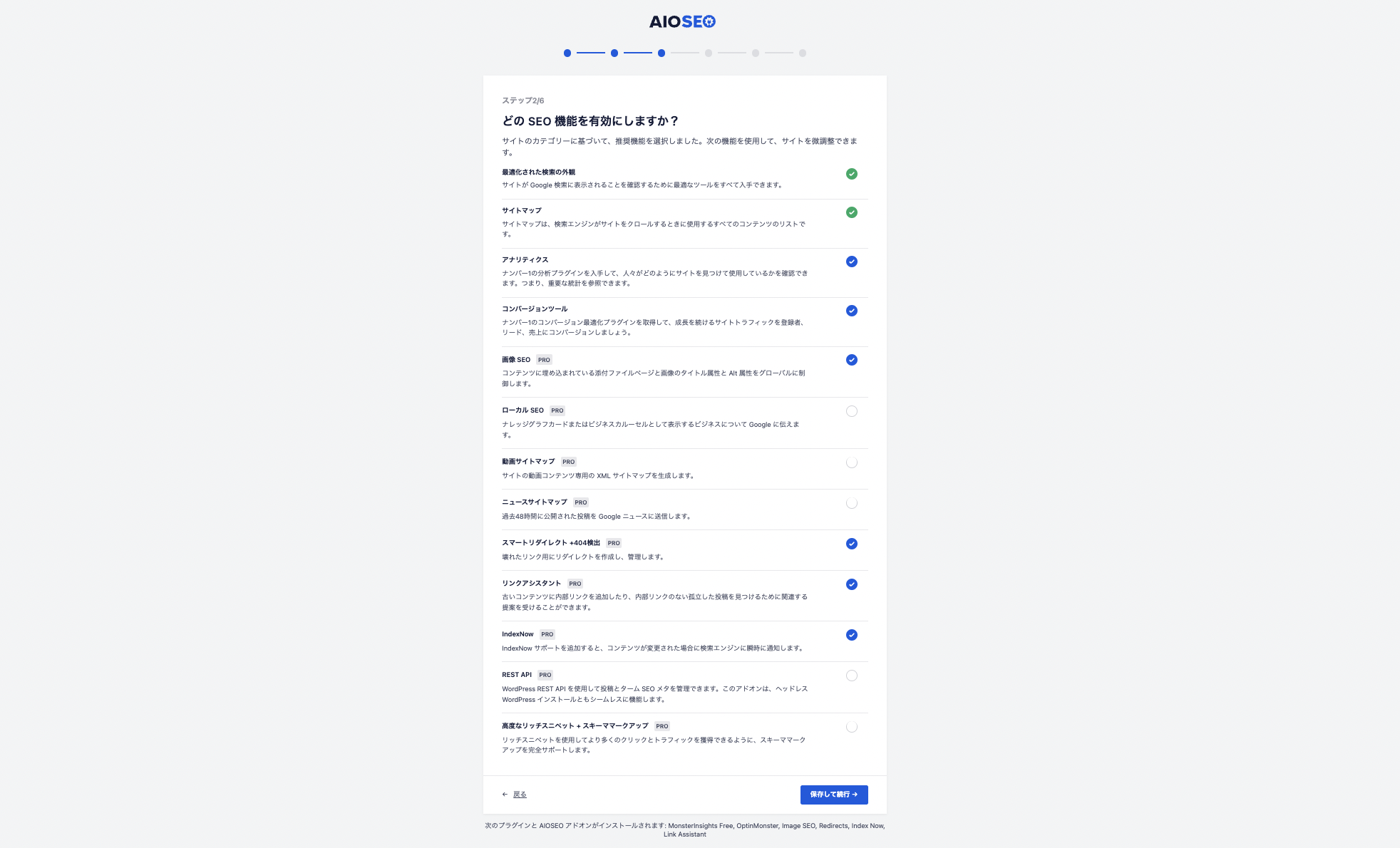
次に「検索の外観」をチェックしましょう。
先ほど、記入したタイトルやメタディスクリプションは以下のように検索画面で表示されます。
以下のようにチェックしたのち、「保存して続行」をクリックしてください。
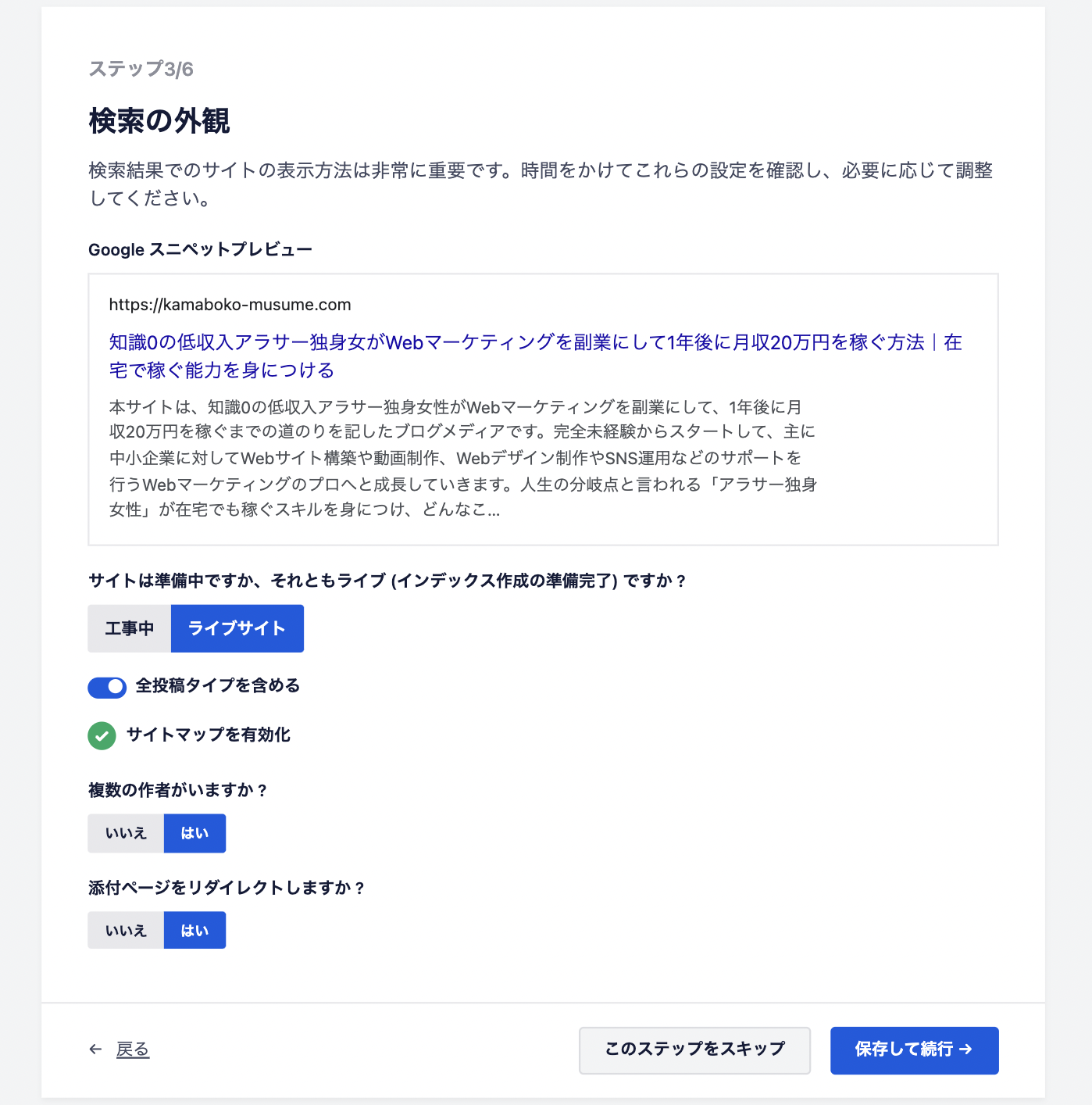
その後メールアドレスを登録してください。
改善への協力はどちらでも構いません。
その後「保存して続行」をクリックしてください。
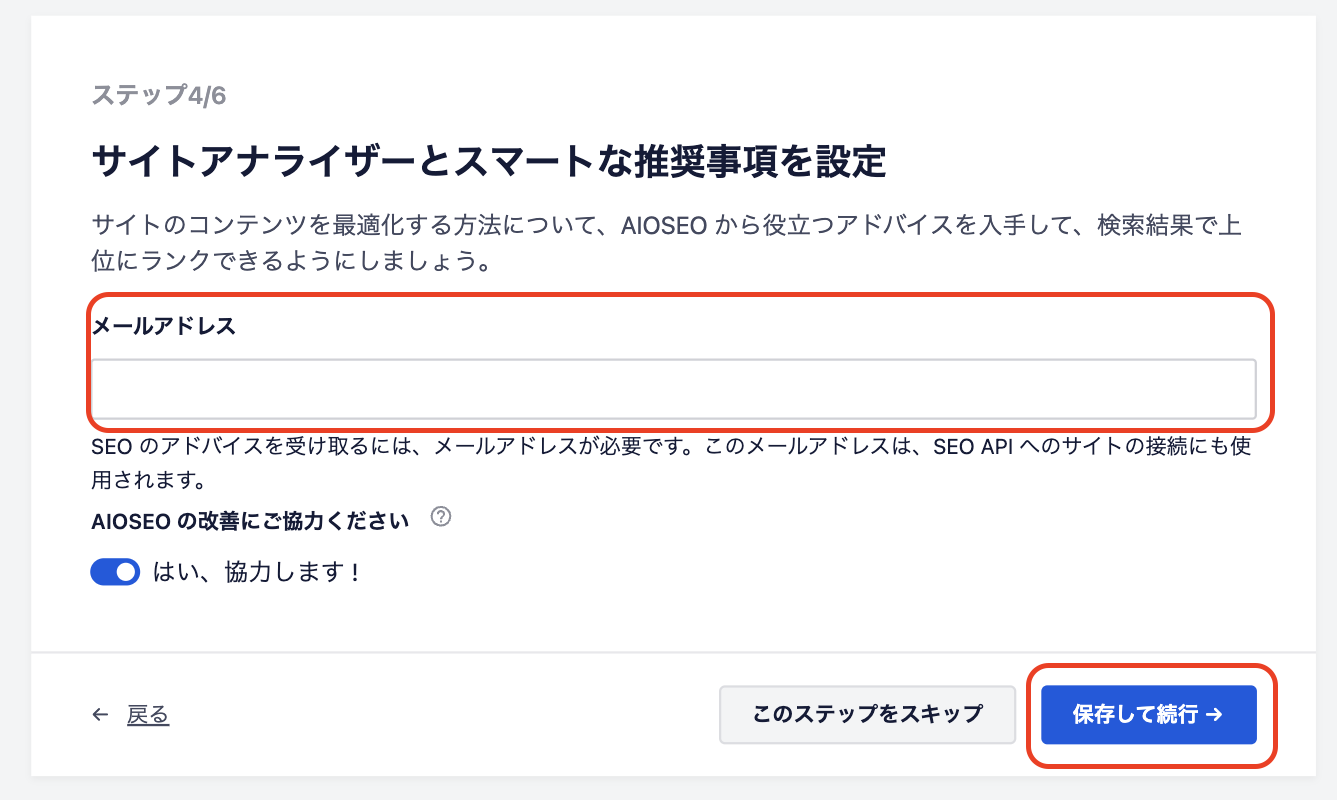
「保存して続行」をクリックすると以下のような画面が現れます。
これは有料サイトの宣伝画面なので、「後で行います」をクリックしてください。
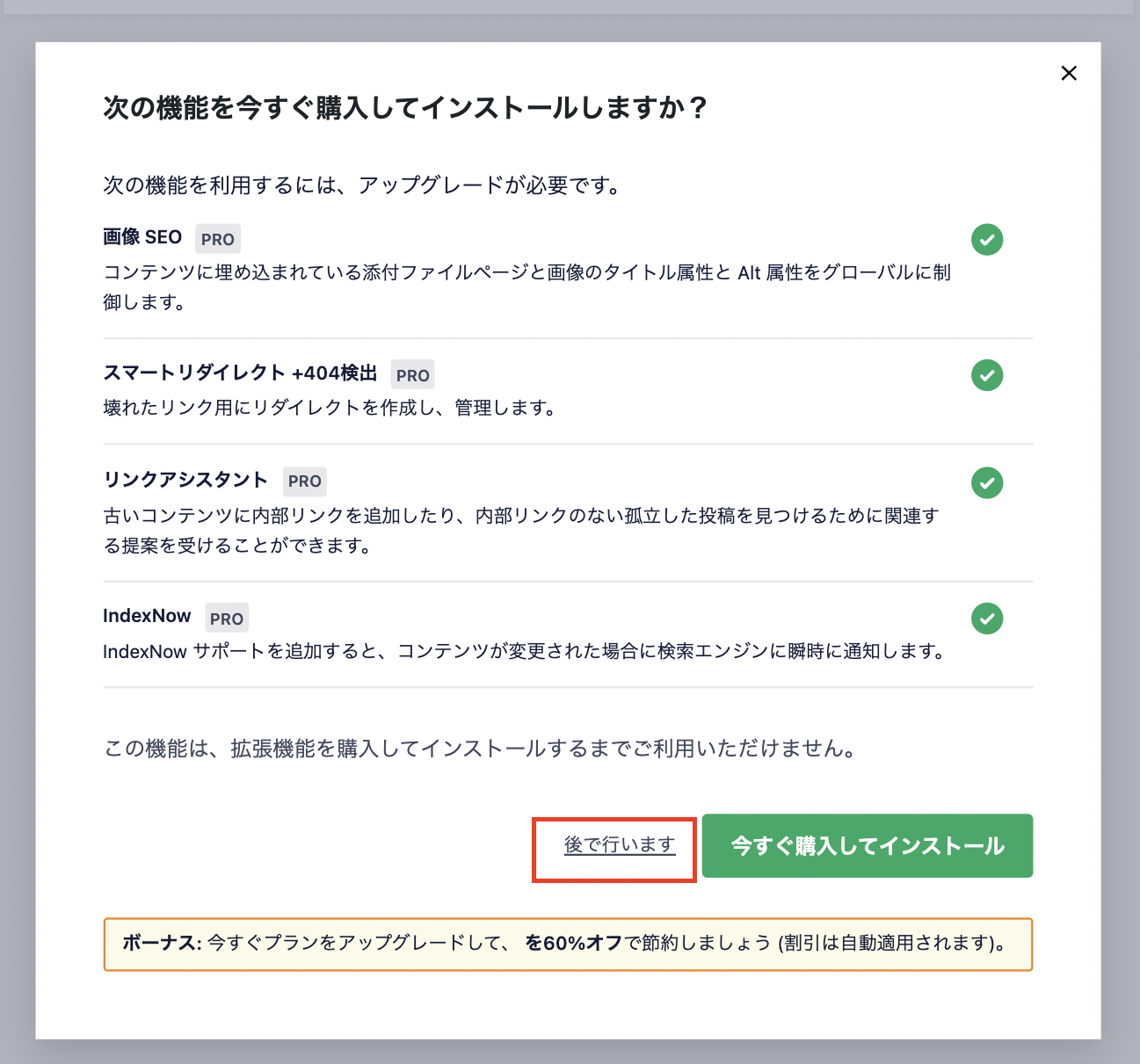
この画面では「このステップをスキップ」をクリックしてください。
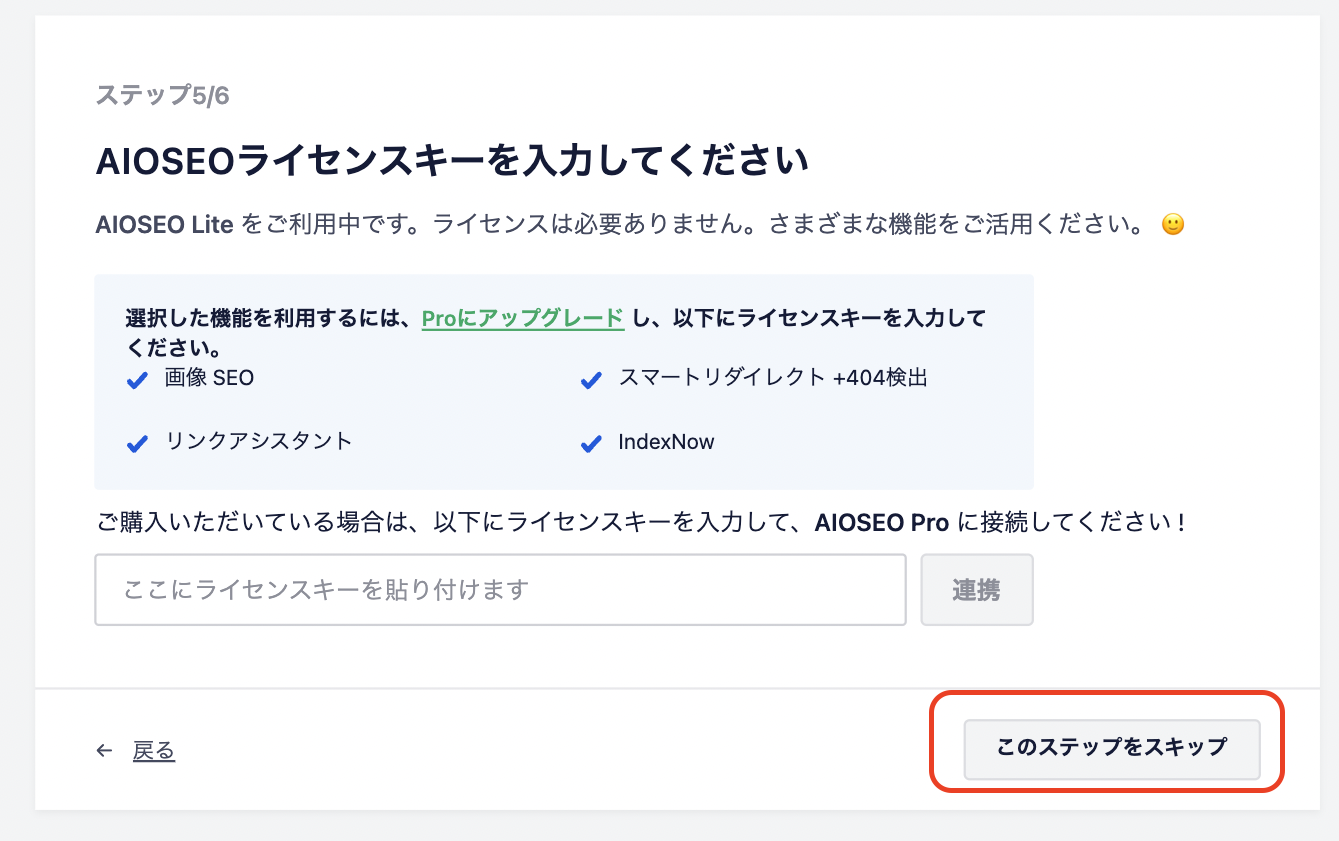
これで、サイト全体にSEO対策を施すことができました。
「あなたのサイトはSEO対策ではありません!」と書いてあると不安になりますが、作業は完了しているので、安心してください。
「セットアップを終了し、ダッシュボードに移動します」をクリックします。
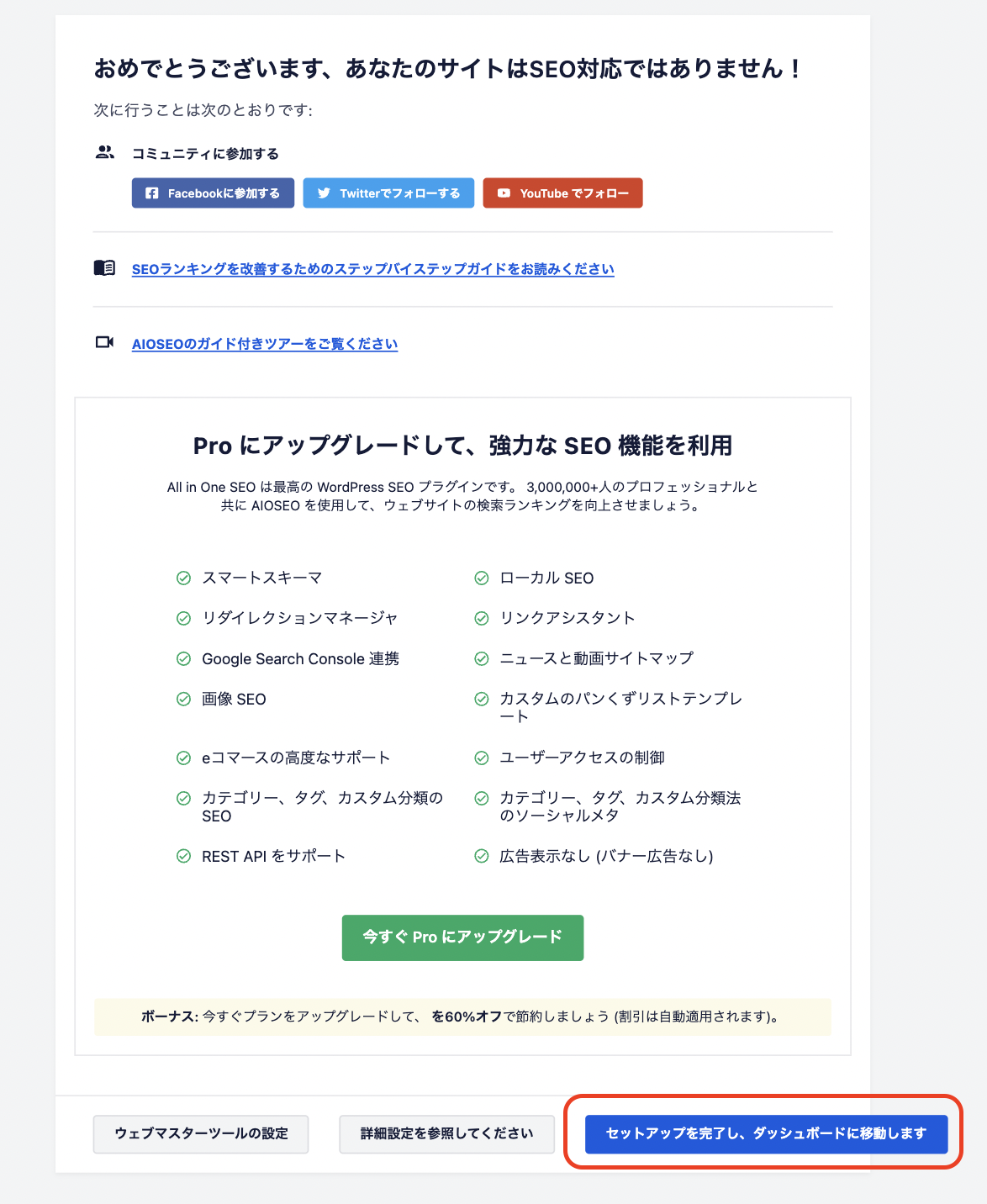
ダッシュボードに戻ると、以下のような画面が表示されます。
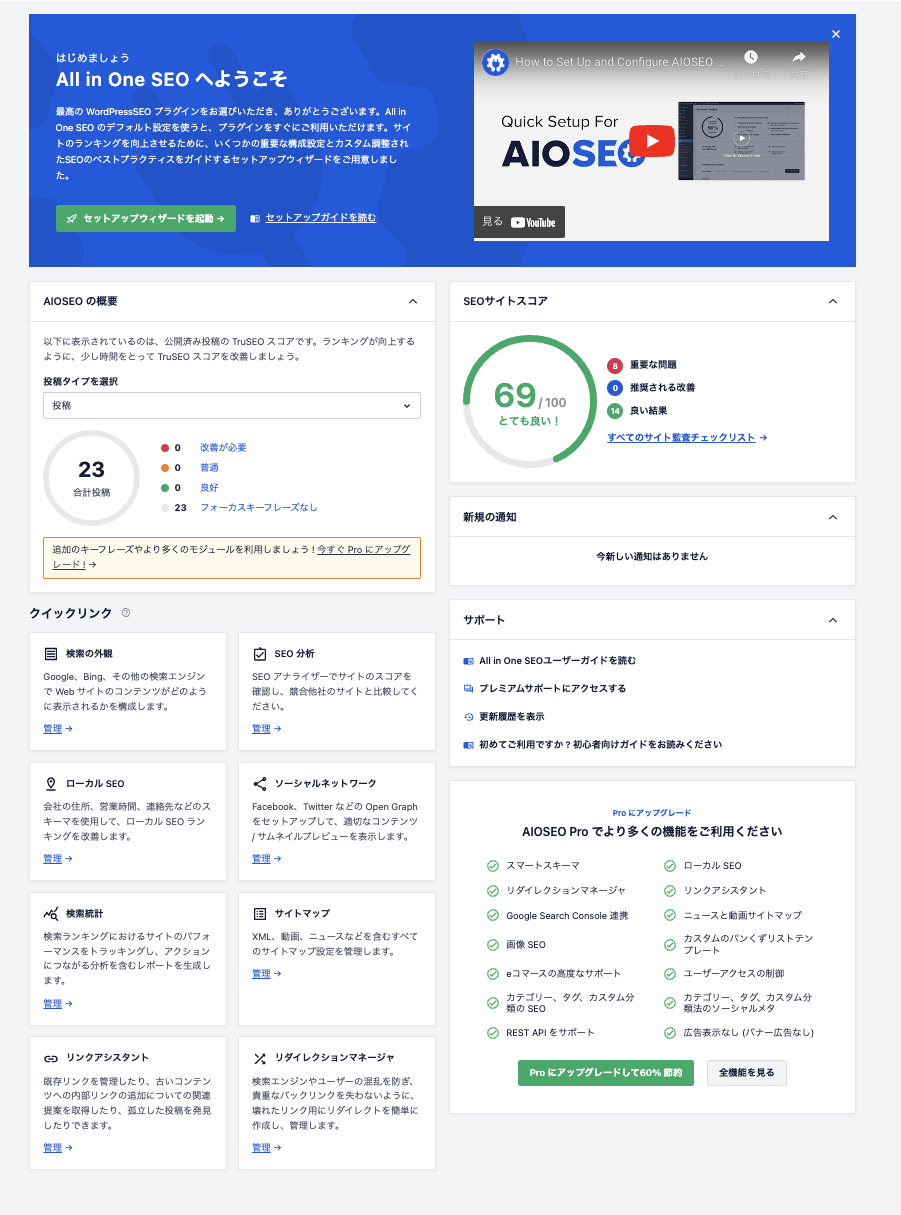
以上で、サイト全体に施すSEO対策は完了です!
ALL in one SEOを使ってブログ記事にSEO対策を施す
先ほどはサイト全体にSEO対策を施しました。
その次は記事1つ1つにSEO対策を施していきましょう!
ダッシュボード>投稿>新規追加
で新しい記事を立ち上げてください。
今回は以下のタイトルで記事を作成していきます。

記事の投稿画面を下にスクロールしていくと、以下のような欄が現れると思います。
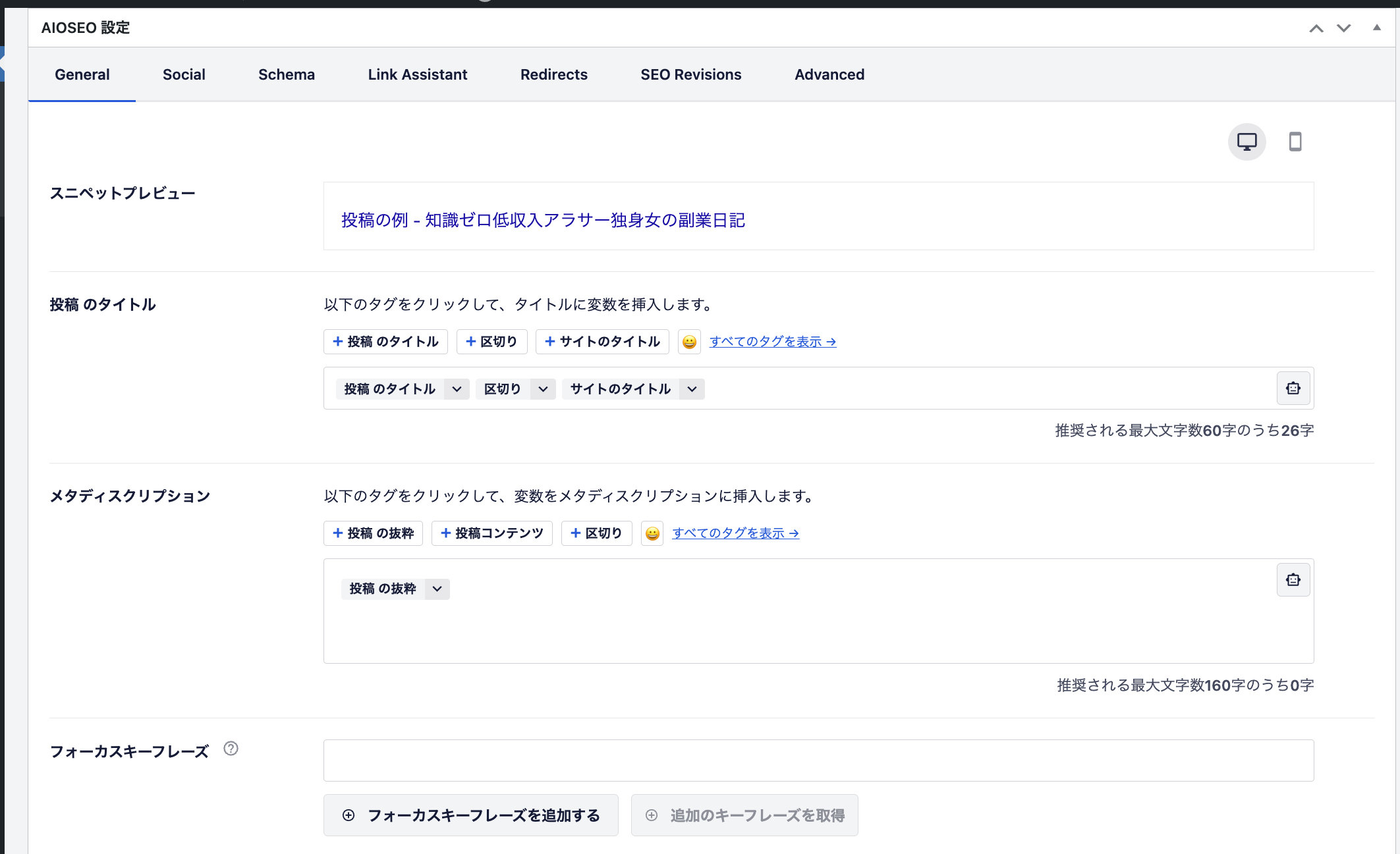
順番に埋めていきましょう。
投稿のタイトルは以下の通り、スニペットプレビューからコピペしましょう。
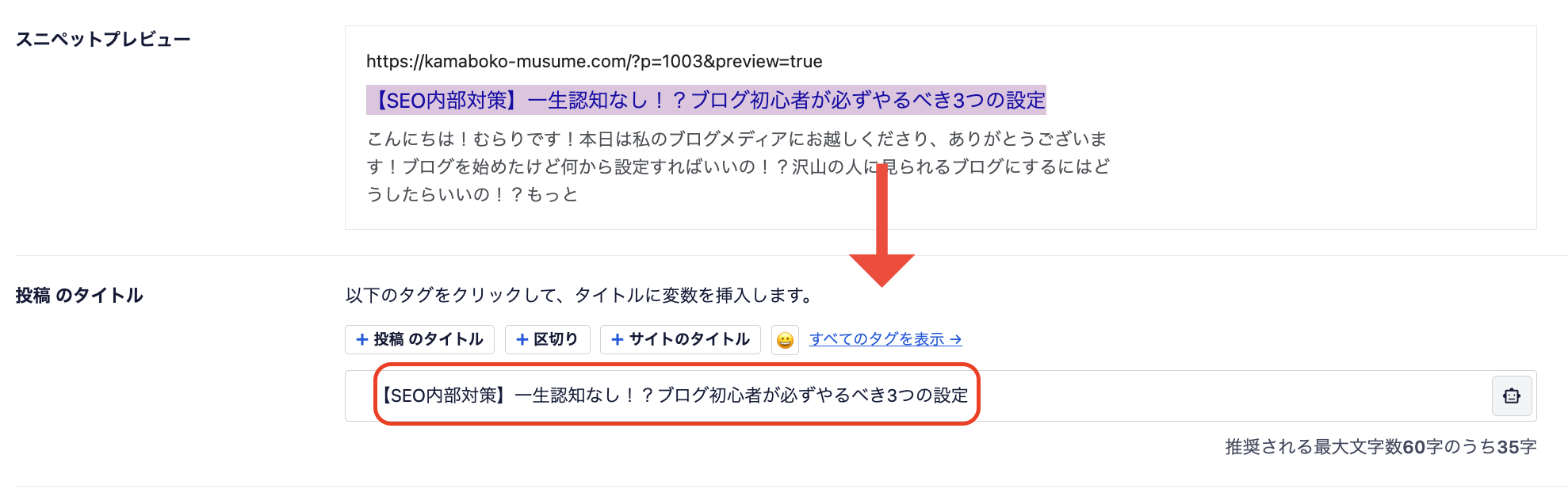
メタディスクリプションを入れます。
サイト全体にSEO対策を施した際の注意点と同様に、自然にキーワードを入れましょう。
下記の画像にある通り、キーワードは「SEO」「内部対策」「初心者」「ブログ」です。
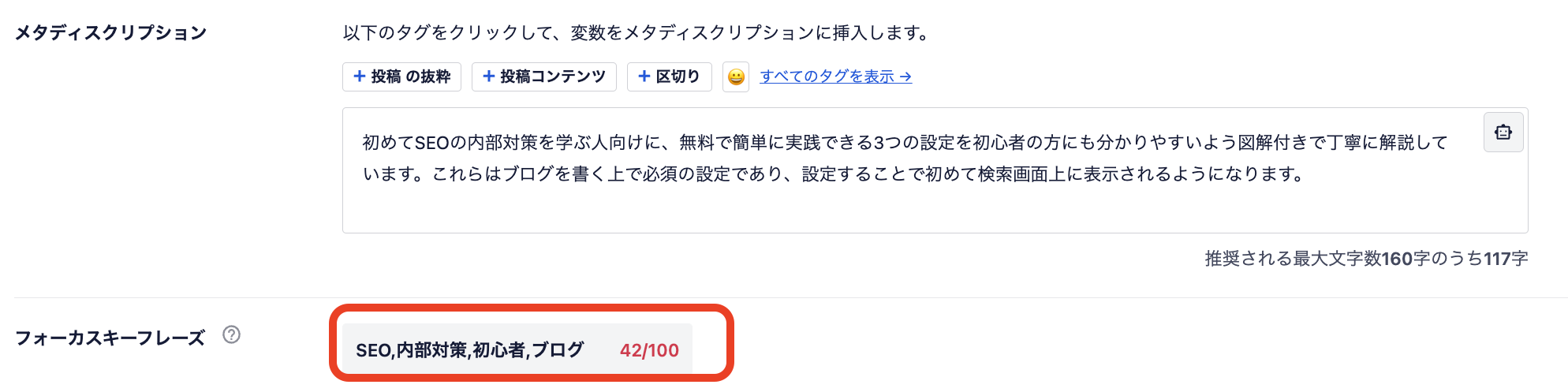
もう少し下にスクロールすると、JINのテンプレートに導入されているSEO対策用の記入欄があるため、ALL in one SEOで記入した内容をコピペしましょう。
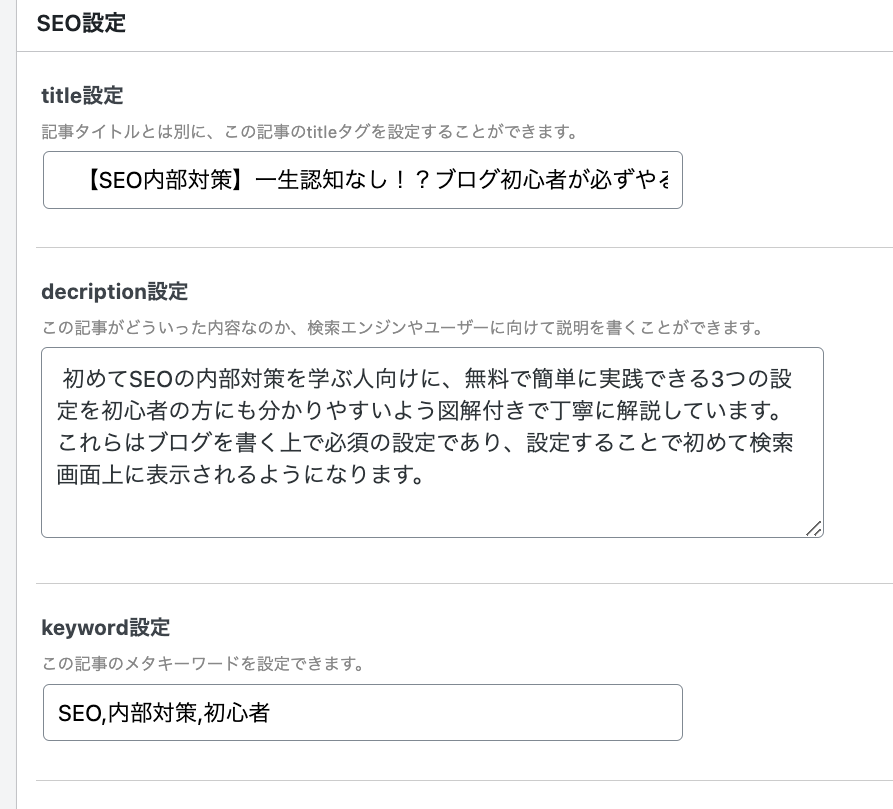
さらに下に進むとnoindexの設定の有無を決めるチェック欄があります。
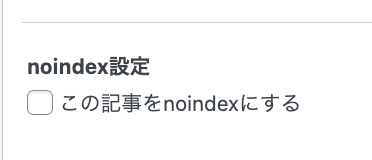
noindexに設定すると、GoogleがSEO対策していない記事だと認識し、検索画面に表示しないようにします。
これって使うタイミングあるの!?
と思う方も多いと思いますが、実は意外と必要になる設定です。
私の場合であると、例えば1ヶ月で何を学んだかなどを記す「1ヶ月の振り返り記事」を作成しています。
これがもしキーワード検索でユーザーの検索画面に表示されたとしましょう。
正直、全く知らない人が1ヶ月間何をしたかって興味ないですよね。
要するにこのような記事が検索画面上に現れて、ユーザーが見たとしても途中で離脱する可能性が非常に高いです。
ユーザーが離脱してしまうと、Googleは満足度の低い記事だと認識し、このサイトの記事は質が低いと認識されてしまいます。
例を挙げるとすれば、自信のない料理をメニューに載せてしまうと言うことでしょう。
すると、それを頼んだお客様は食べログで低評価をつけ、全体的にそのお店の評価が下がると言うことです。
つまり、SEO対策を狙っていない記事を表に出してしまうと、離脱が増えてしまい、Googleからの評価が低くなるという最悪のループになってしまいます。
そのため、そのようなSEO対策を狙っていない記事はnoindexを設定し、検索画面に表示されることを避けましょう。
以上で、記事に施するSEO対策は設定完了です。
キーワードの選定方法が気になる方向けに、キーワードの選定方法やオススメの選定するためのツールなどをまとめた記事を投稿しました。
是非、以下の記事をご覧ください。

サイトの安全性を向上できる:Really Simple SSL

“Really Simple SSL” とは、WordPressにある無料のプラグインであり、インストールするだけで安全性を向上できるようになります。
簡単にいうとこのプラグインは、セキュリティ的に甘いサイトのセキュリティを強化して、安全性の向上したサイトに設定してくれるということです。
以下のサイトはセキュリティ保護されていません。

セキュリティ保護されていないサイトを「鍵」のマークがかかったセキュリティ強化された安全性の高い、以下のようなサイトへと変化させてくれます。

Really Simple SSLのインストール方法からサイトの強化まで
Really Simple SSLはインストールする段階で、サイトの強化をおこなってくれます。
以下の手順で、インストールを行なってください。
ダッシュボード>プラグイン>新規追加
の順でクリックしてください。
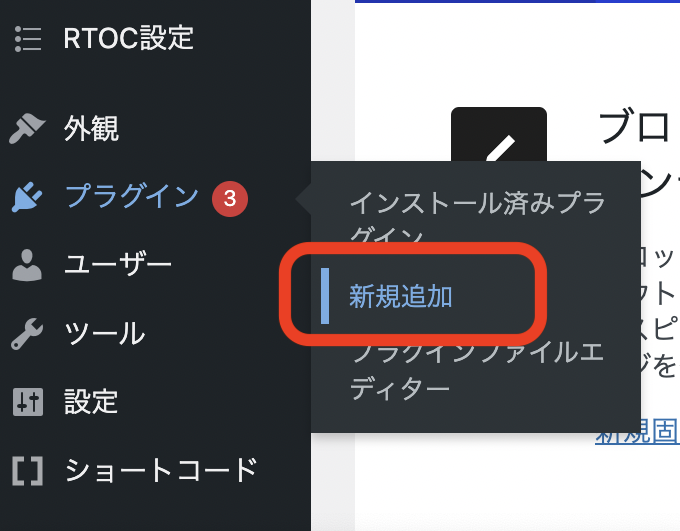
プラグインの検索>「Really Simple SSL」と入力
すると以下のようなプラグインが画面上に現れるはずです。
「今すぐインストール」をクリックしてください。
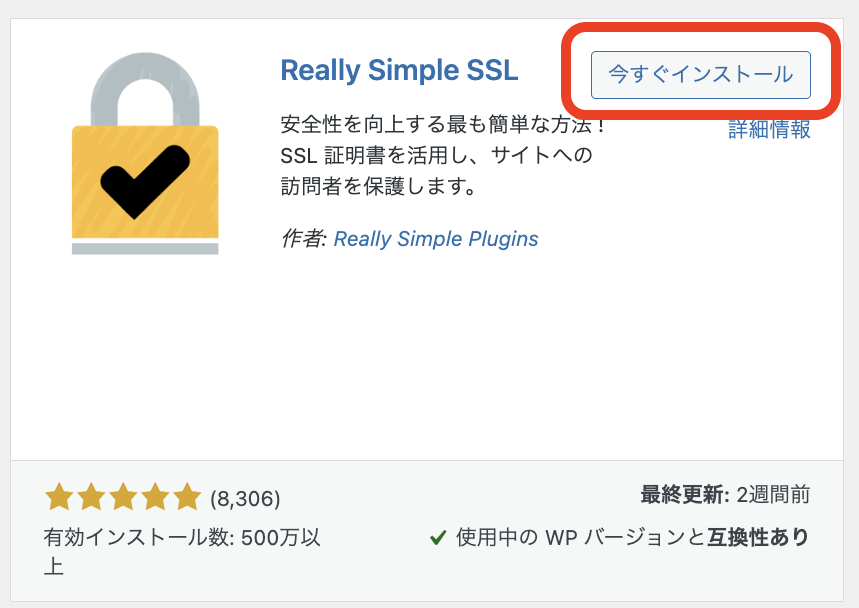
「有効化」をクリックしてください。
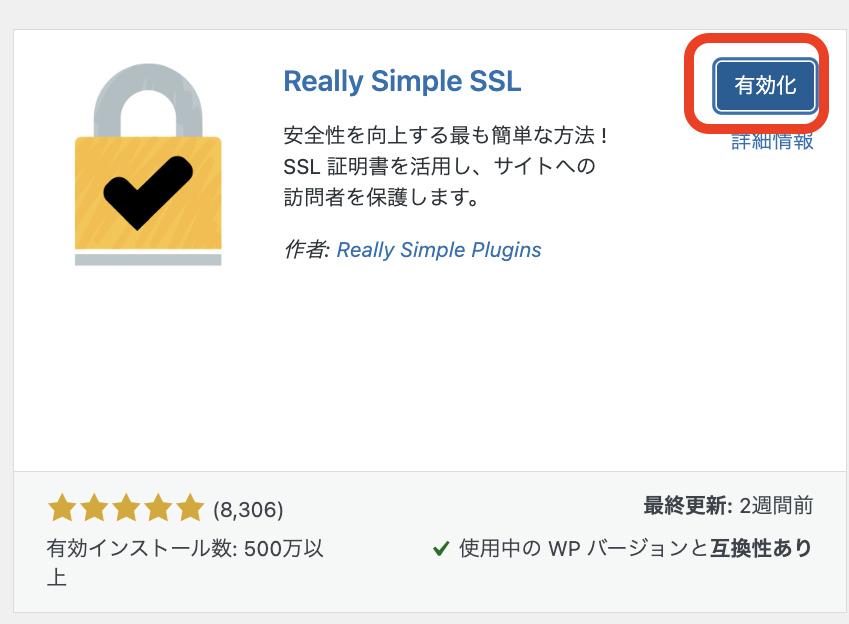
すると以下のような画面が表示されます。
「Active AAL」をクリックして、完了です。
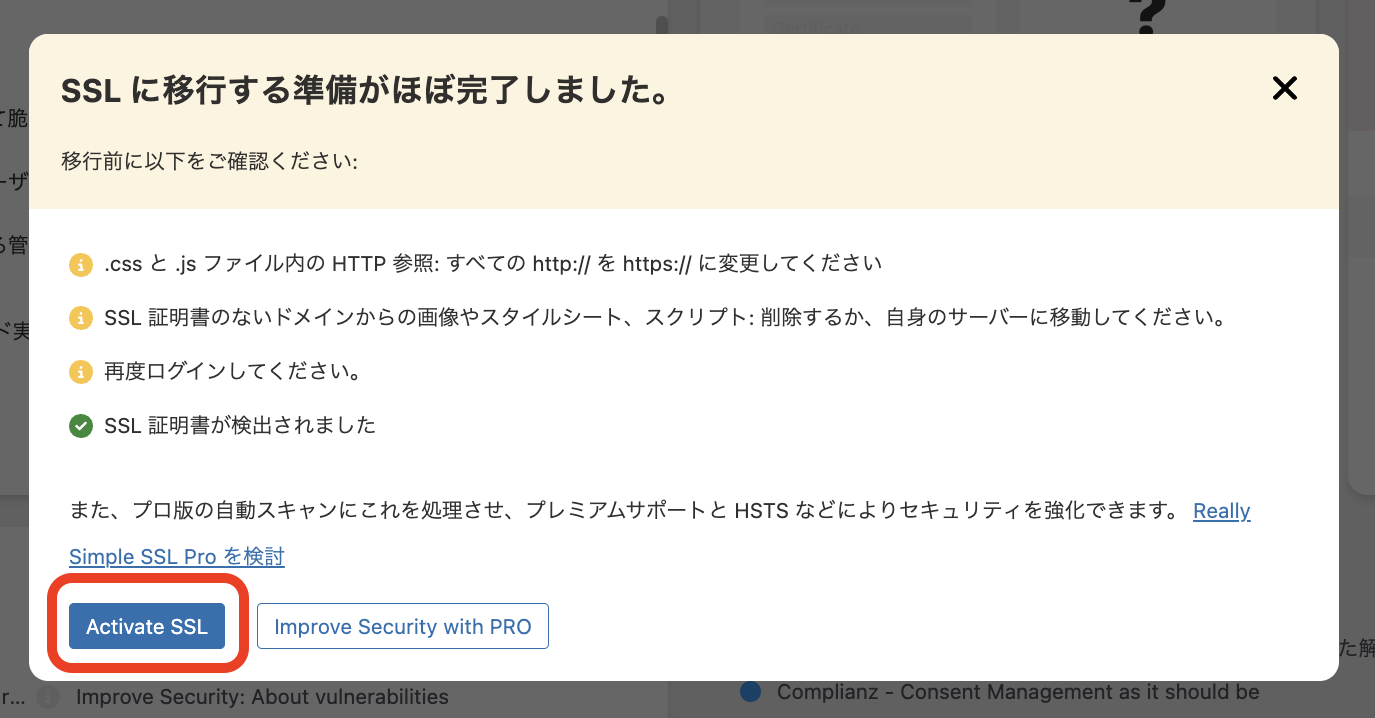
その後以下のような画面が現れますが、特に気にせず、
Save and continue>Go to dashboardの順でクリックしてください。
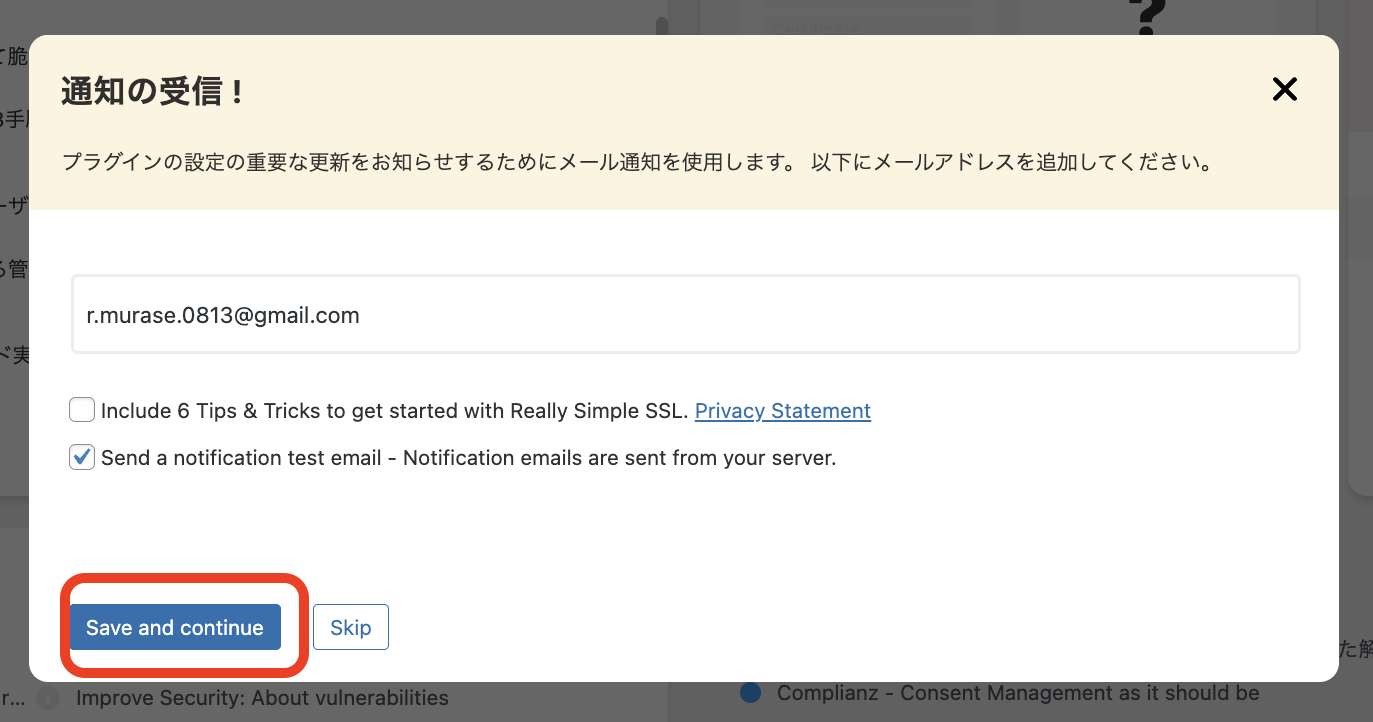
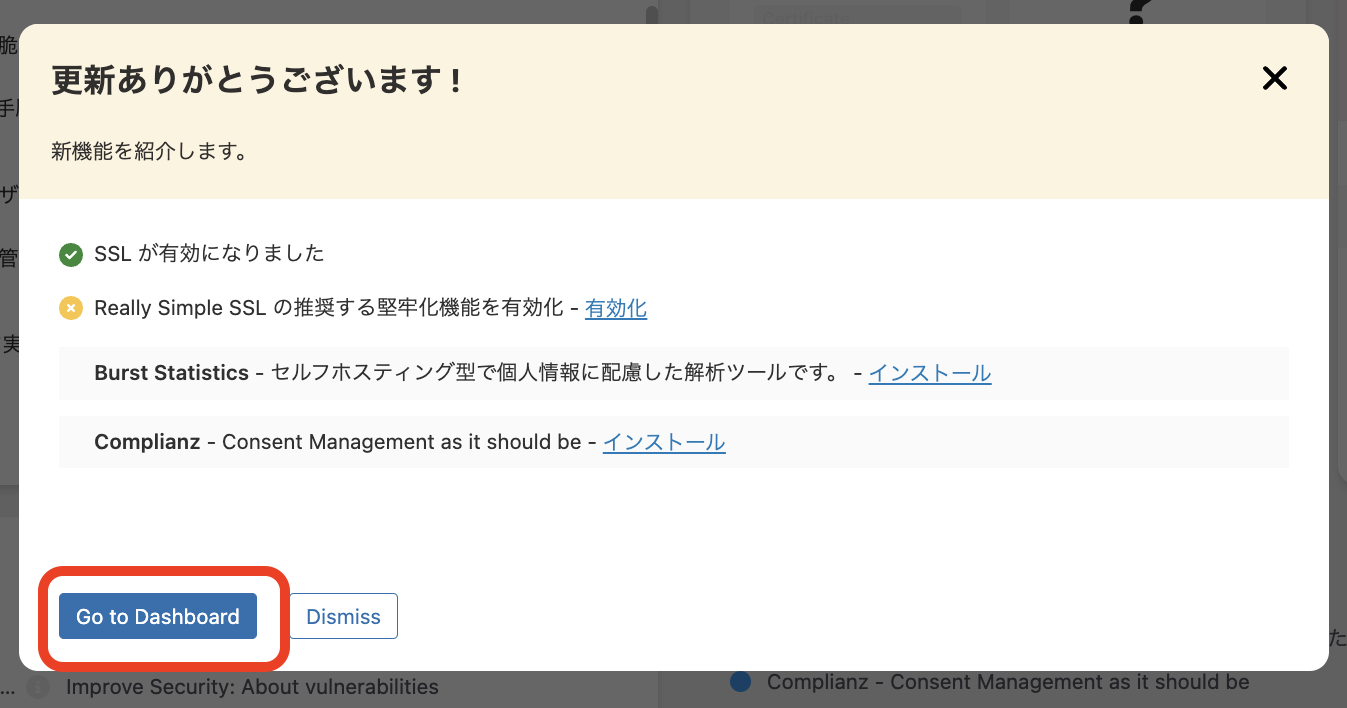
以上で、URLに鍵マークがついたかと思われます。
こちらのプラグインにより、サイトの安全性は向上しました。
検索順位を中心としたSEO分析ツール:Google Search Console

Google Search ConsoleはWebサイトの代表的な無料分析ツールです。
Google Search Consoleでわかることを一部、例として以下に挙げています。
- ホームページの掲載順位
- Google検索でユーザーどのようなキーワードで検索したか
- サイトが検索順位に表示されている状態か
- サイトのコンテンツは最低限の品質をたもっているか
などなど…ほんの一例を本記事では上げてみましたが、これらは全て無料で知ることができるのです。
Google Search Consoleを使うことで、問題点を分析することができ、改善点が明確化され、より内容のあるサイトにしていくことができます。
Webサイトを運用していて、SEO対策を意識していて、これを入れていない人はまず存在しないのではないかと言えるくらい、必須のツールです。
Google Search Consoleを利用して、より上位表示されやすいサイト記事にしていきましょう!
Google Search Consoleの設定
それではGoogle Search Consoleのサイトに移りましょう。
本記事を見ながら、サイトも同時に設定していってください。
サイトに飛んだら「今すぐ開始」をクリックしてください。

プロパティタイプの選択画面で、「URLプレフィックス」を選択し、ホームページのURLを入力したあと、「続行」をクリックしてください。
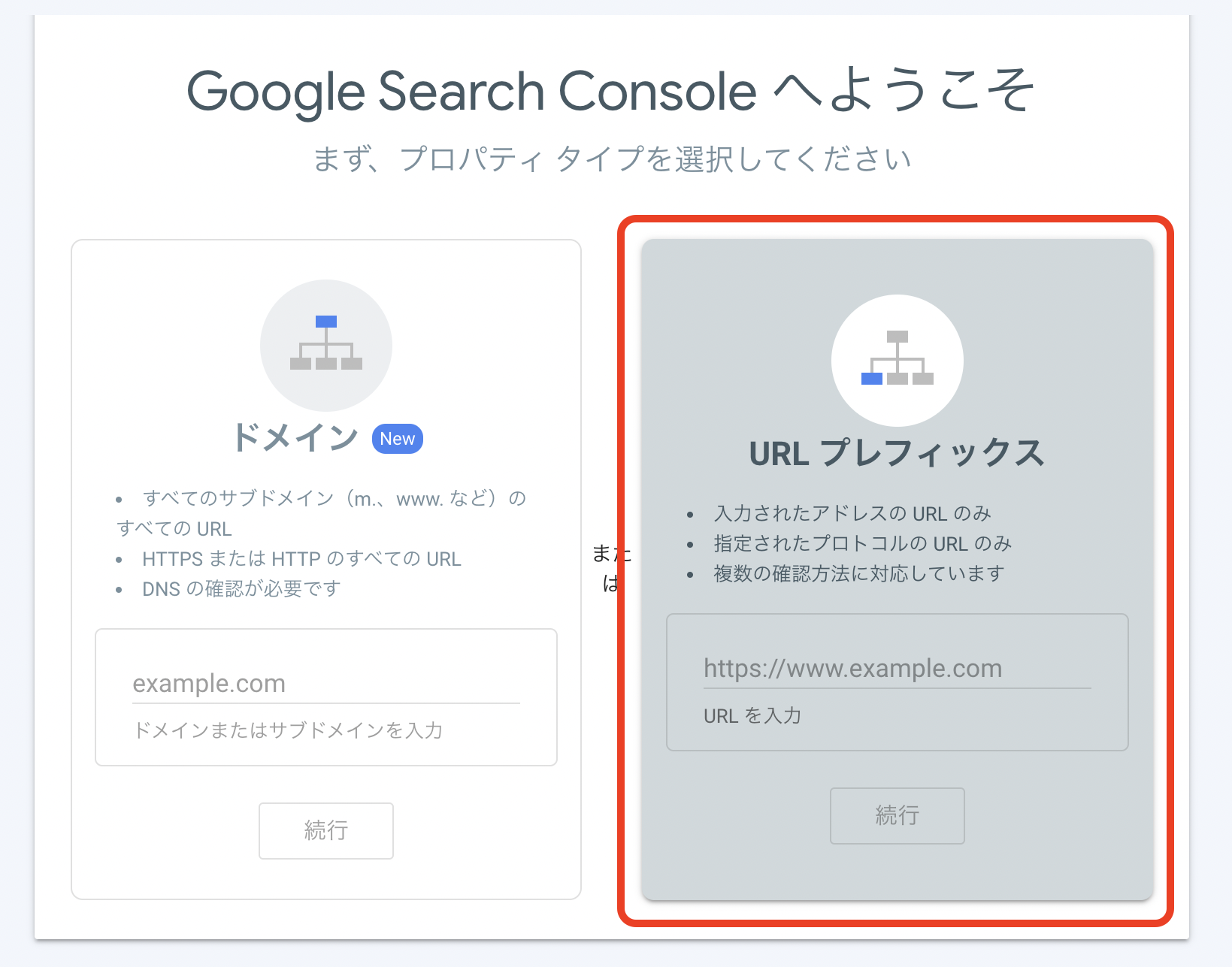
次に所有権の確認を行います。
既に、私は異なる方法で所有権の方法を確認してしまっているため、表示される画面は異なりますが、手順は全く同じですので、解説に沿ってお進みください。
これは、登録するサイトが自分の管理物であることをGoogleに伝えるための作業です。
最も簡単な方法として、「HTMLタグ」が挙げられます。その横にある🔽のボタンを押してください。
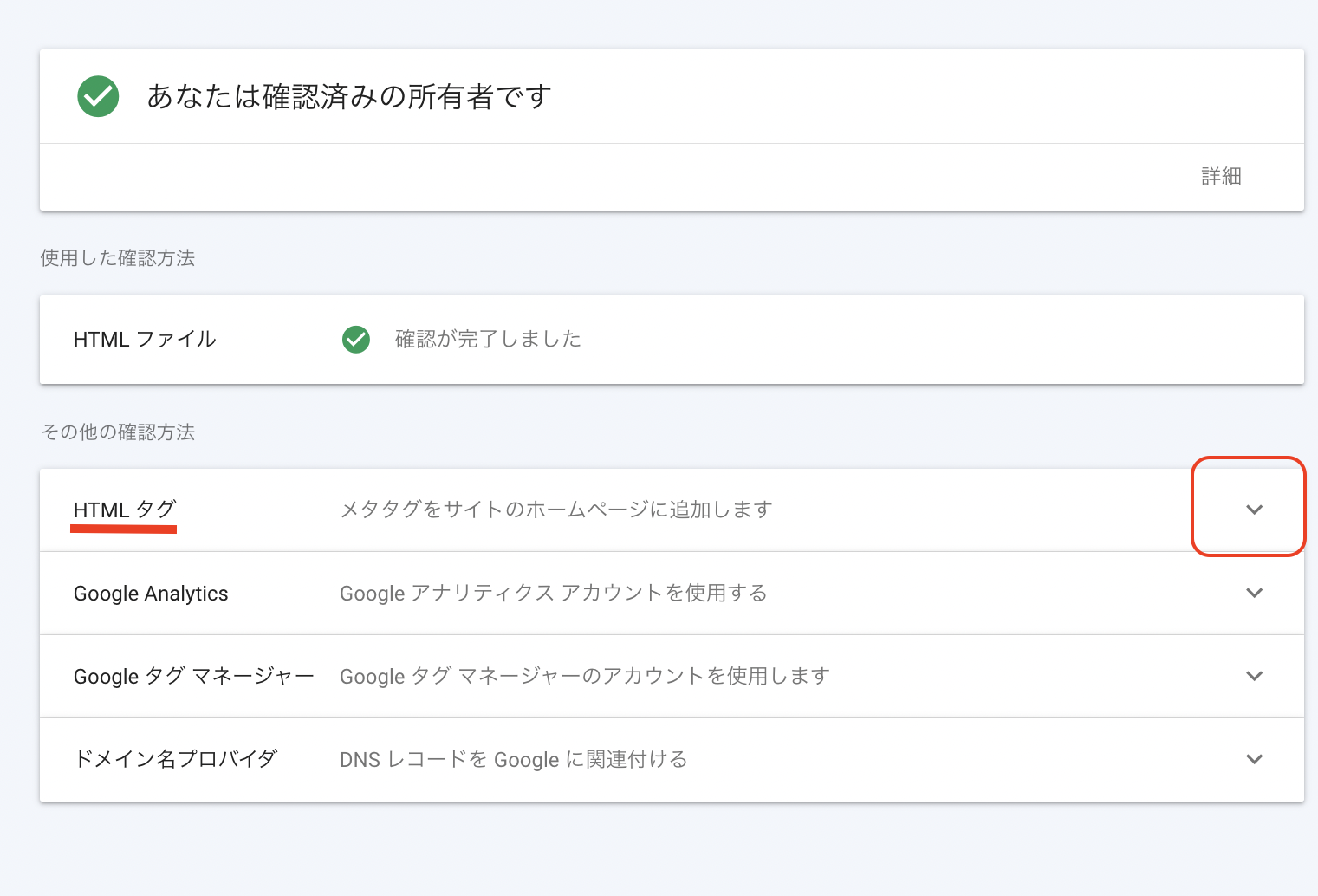
すると以下のような画面が表示されます。「コピー」を押してください。
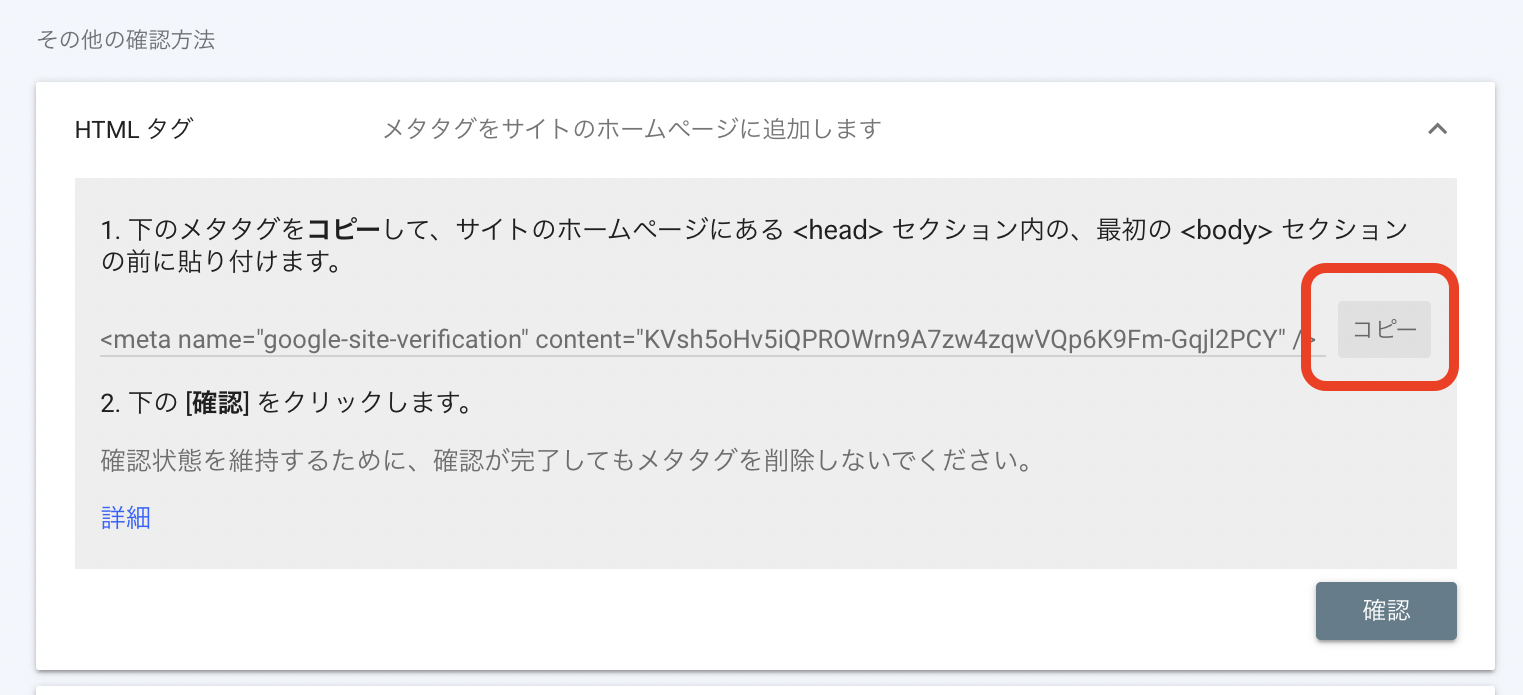
その後、ご自身のWordPressのダッシュボードに戻って、「HTMLタグ設定」をクリックしてください。
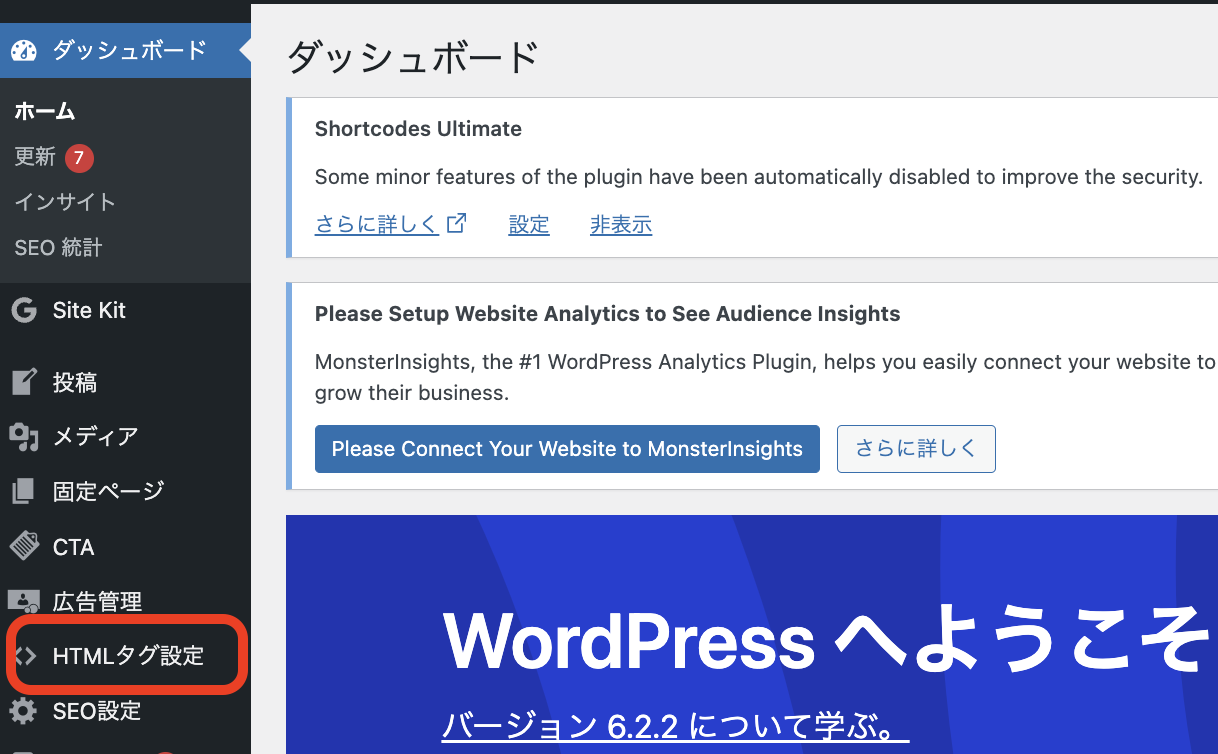
【head内】に先ほどコピーしたものをペーストしてください。その後、「変更を保存」をクリックします。
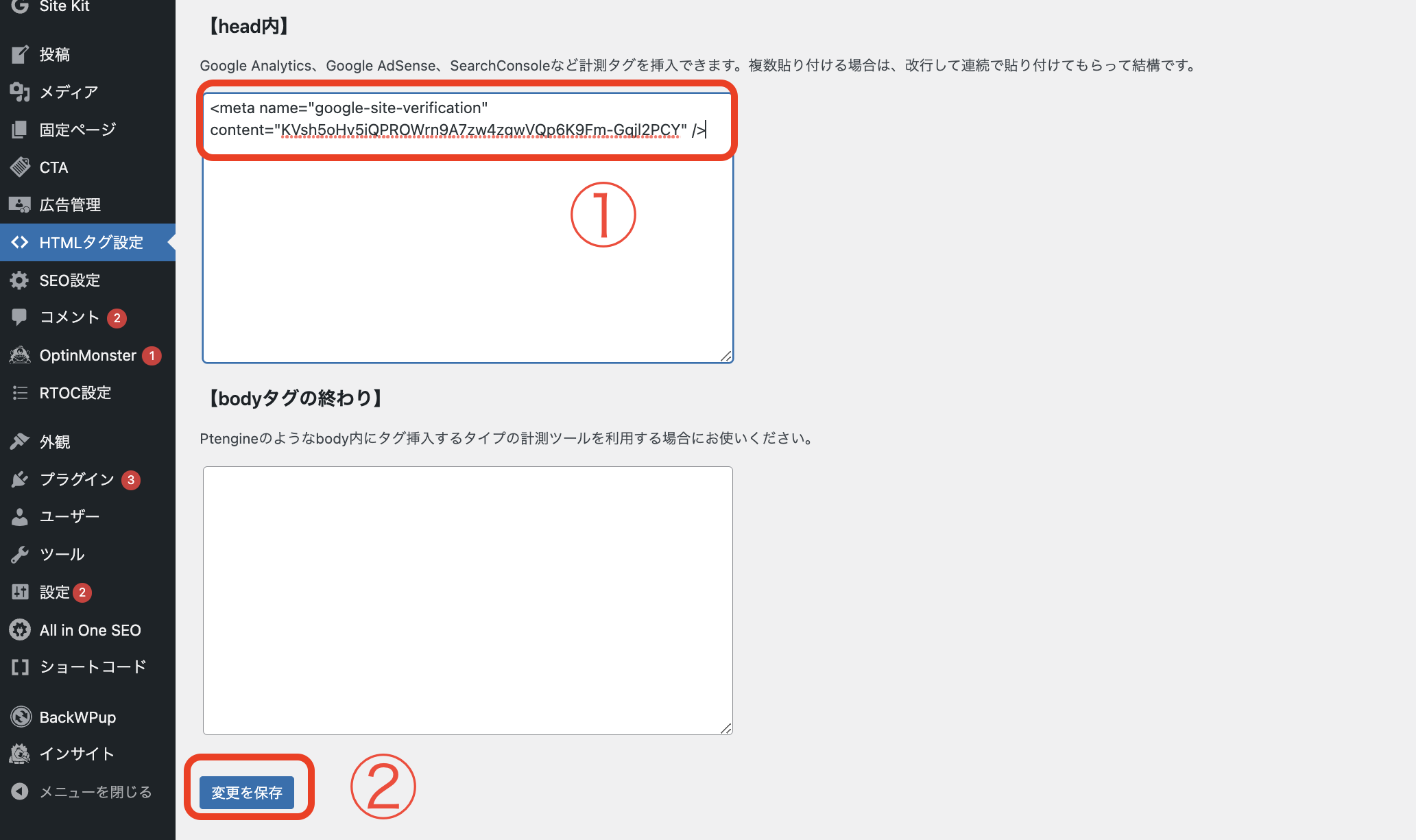
その後、Google Search Consoleに戻って、「確認」を押してください。
以上で、所有権の確認作業は終了です。
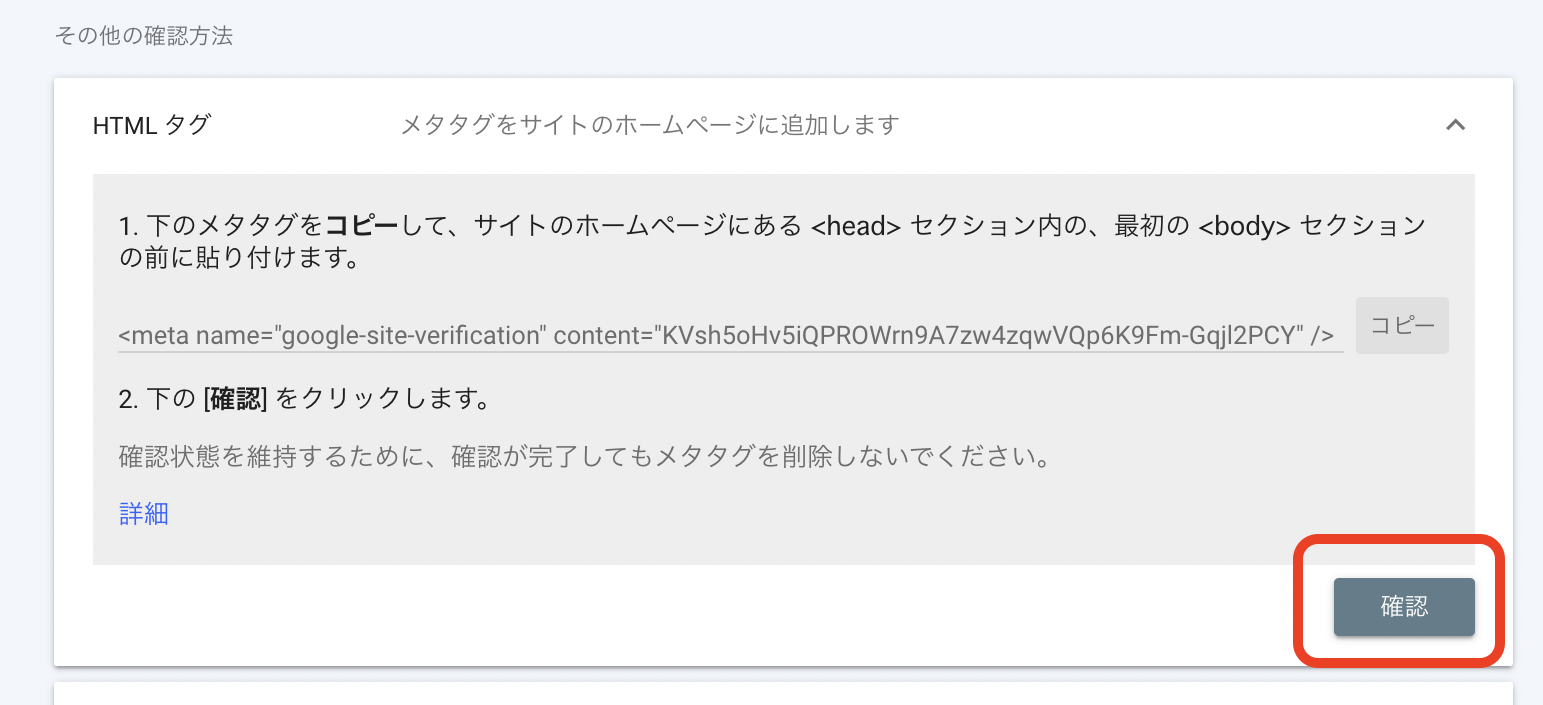
すると以下のように表示されます。「プロパティに移動」を選択してください。
私の画像では、「HTMLファイル」となっているところが皆様の場合は「HTMLタグ」となっていると思います。
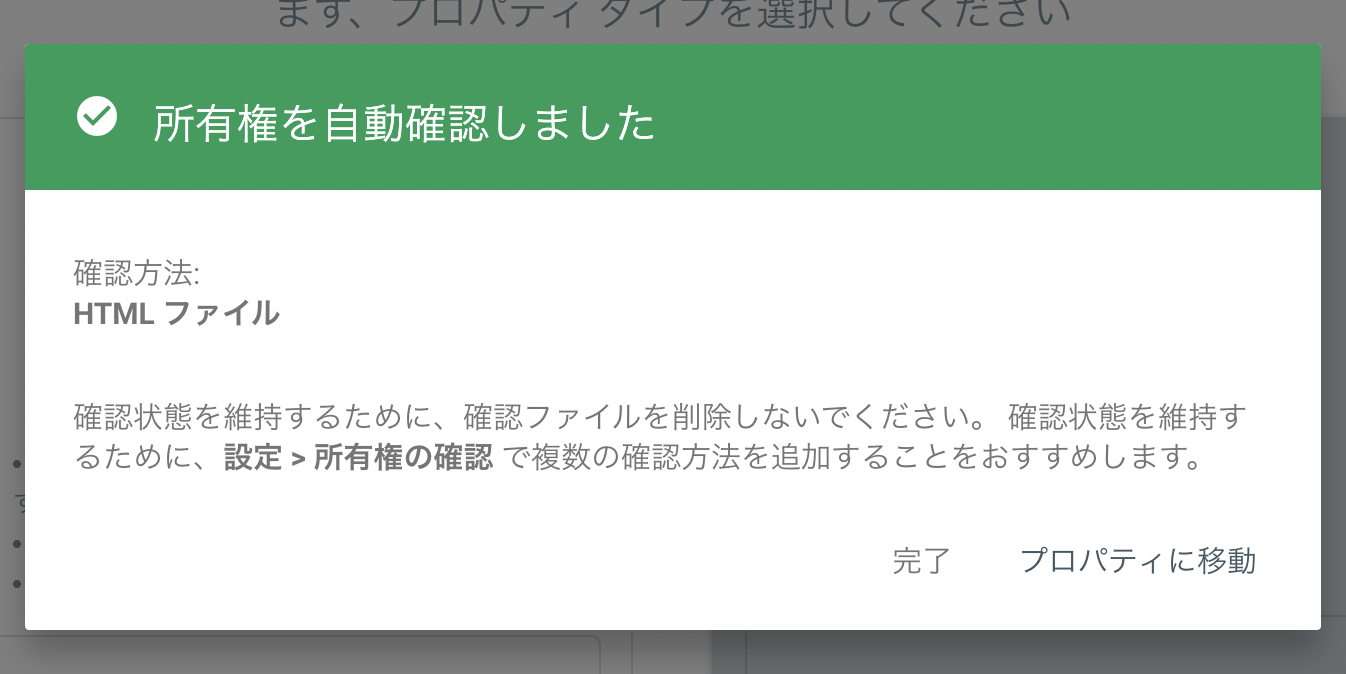
移動すると以下のようなサイトが表示されます。
登録したばかりだと、計測が終わっていないため、1日以上置いたのち、また見に来てください。
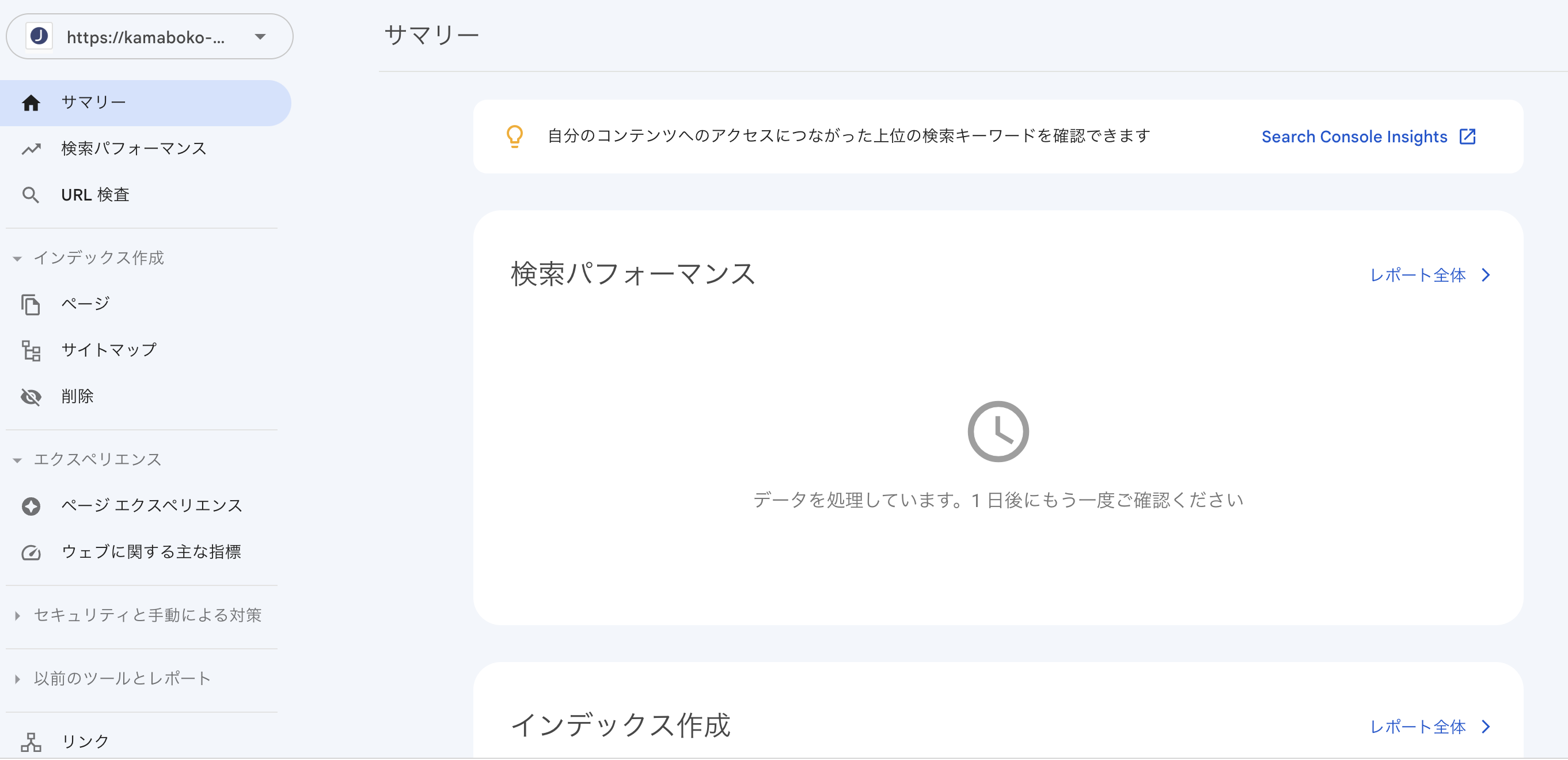
Google Search Consoleの見方
設定してから1日以上経ったので、様子を覗いてみましょう!
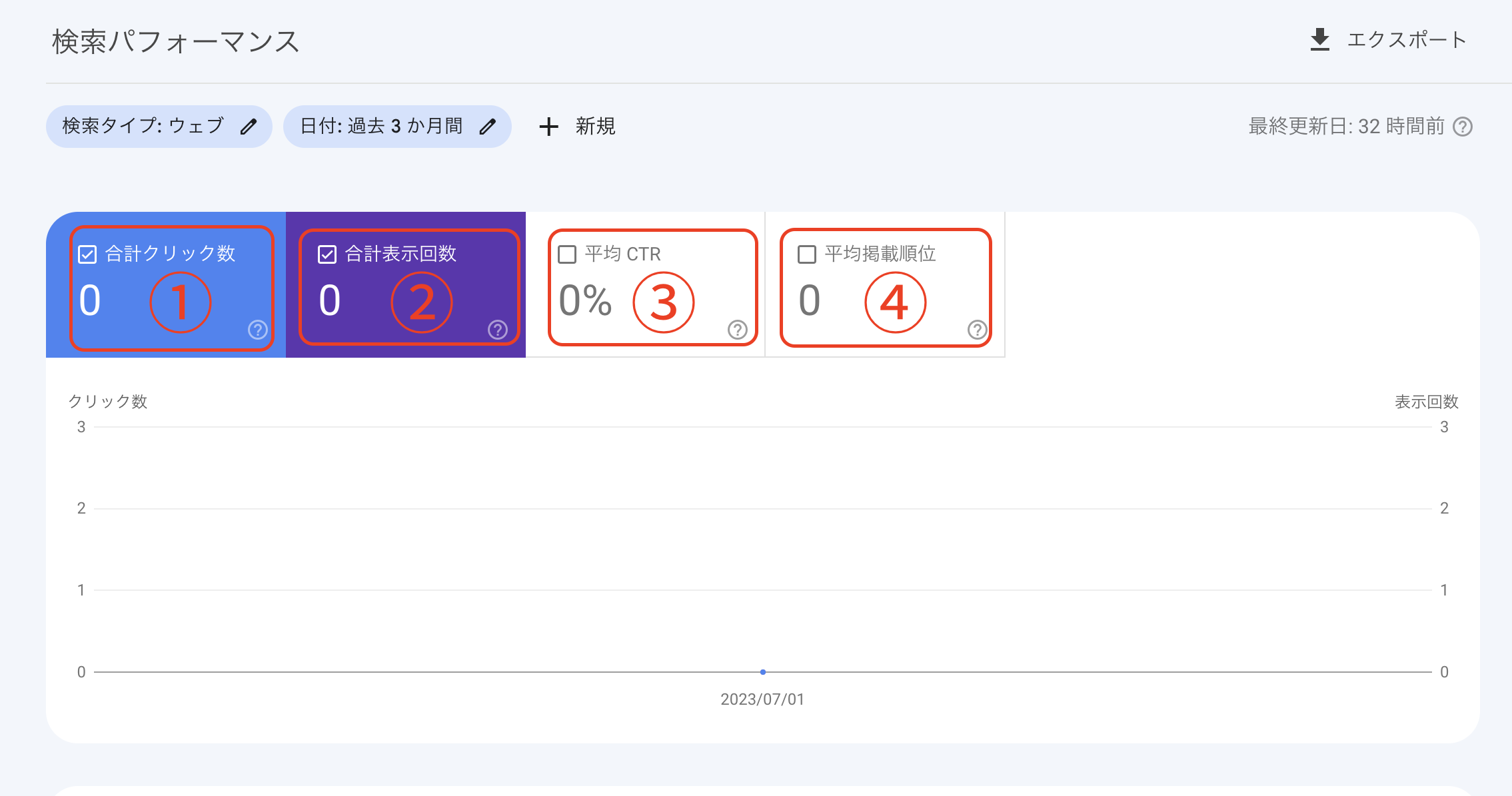
では、順番に言葉の意味を解説していきます。
- 合計クリック数:合計で何回クリックされたか
- 合計表示回数:合計で何回、検索画面上に表示されたか
- 平均CTR:何回表示されて何回クリックされたかをパーセンテージ化したもの、最低ラインは「5%」とされている
- 平均掲載順位:すべての記事が平均して何位で掲載されているか
始めたばかりなのでお恥ずかしい結果に…笑
まだ昨日Googleからサイトが認識されたばかりなので、時間を置いて経過観察していく予定です。
その他のGoogle Search Consoleで分かることを説明していきます。
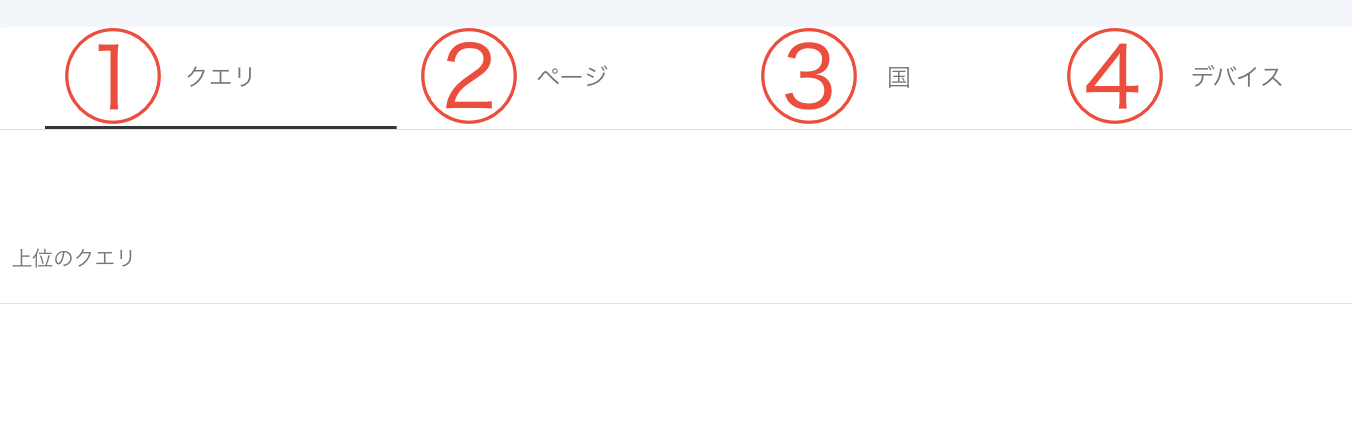
- クエリ:キーワードごとのクリック数・表示回数・クリック率・表示順位を確認できる
- ページ:ページごとのクリック数・表示回数・クリック率・表示順位を確認できる
- 国:国ごとのクリック数・表示回数・クリック率・表示順位を確認できる
- デバイス:ユーザーがサイトを閲覧する際に使用するデバイス(モバイル、PC、タブレット)の比率を確認できる
実際には以下のような画面が表示されます。
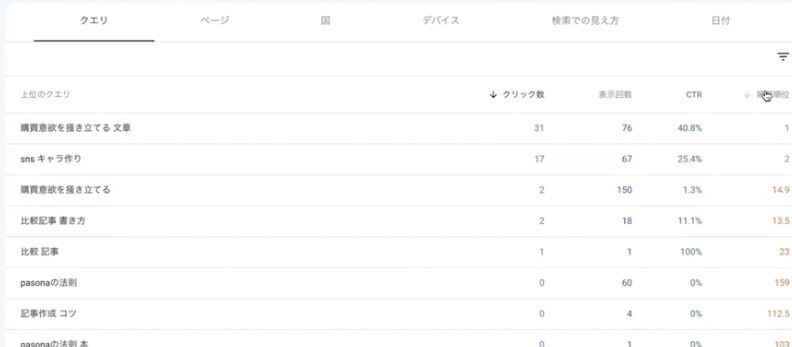
これらの情報を元に、自分が運営するサイトを分析して、より良いものに変えていきましょう!
Googleにあなたのブログメディアを早く認識してもらうための設定
Googleに認識されないとずっと検索画面には載らない
では今から、Googleに皆様のブログメディアを認識してもらいます。
どういうことかというと、Googleにはクローラーという順位を決めるためにGoogle上を永遠に巡回しているシステムがあります。
このクローラーに認識されない限り、あなたのサイトがGoogle上に乗ることは永遠にあり得ません!
認識されているかは、Google Search Consoleにある「ページ」というところから確認することができます。
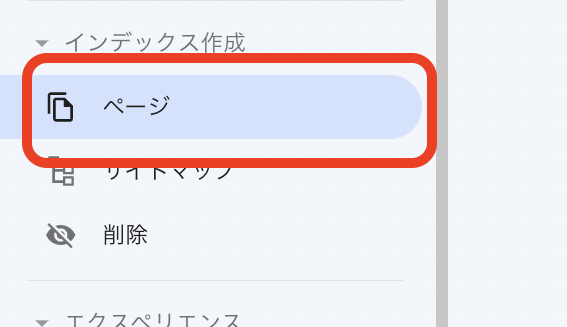
ここをクリックすると、「登録済みのページ」と「未登録のページ」を見ることができます。
クローラーは大変忙しいので、なかなか始めたてのページ数が少ないサイトには巡回してきません。
早くても1ヶ月に1回のペースでしか巡回に来ないと考えてください。
そのため、タイミング的には皆様が書いた記事は1ヶ月間Google上に乗らないということも普通にあるので、過度に心配しないでください。
Googleに認識してもらうためサイトマップを登録する
では、それを踏まえて、今からサイトマップを追加する作業を行っていきましょう。
これはどんな作業かというと、「新しいブログを書いたから遊びに来てね〜」とGoogleにお知らせをします。
サイトマップを登録しなくてもいつかは見に来てくれるのですが、でも早く結果が見たいですよね?
そう思う方は、手順としては大変簡単なので、やらない手はないでしょう。
サイトマップは新しい記事を書いたときに、登録することをオススメします!
以下の手順で行います。
- WordPress上に「XML Sitemap Generator for Google」を追加して有効化
- ダッシュボードの設定の中に新しく表示された「XML Sitemap」をクリック
- XMLSitemapの画面上にあるURLをGoogle Search Consoleペースト
Step1:WordPress上に「XML Sitemap Generator for Google」を追加して有効化
WordPressのダッシュボード>プラグイン>新規追加>「XML Sitemap Generator for Google」を検索します。
すると以下のようなプラグインが出てきます。今すぐインストール>有効化をクリックしてください。
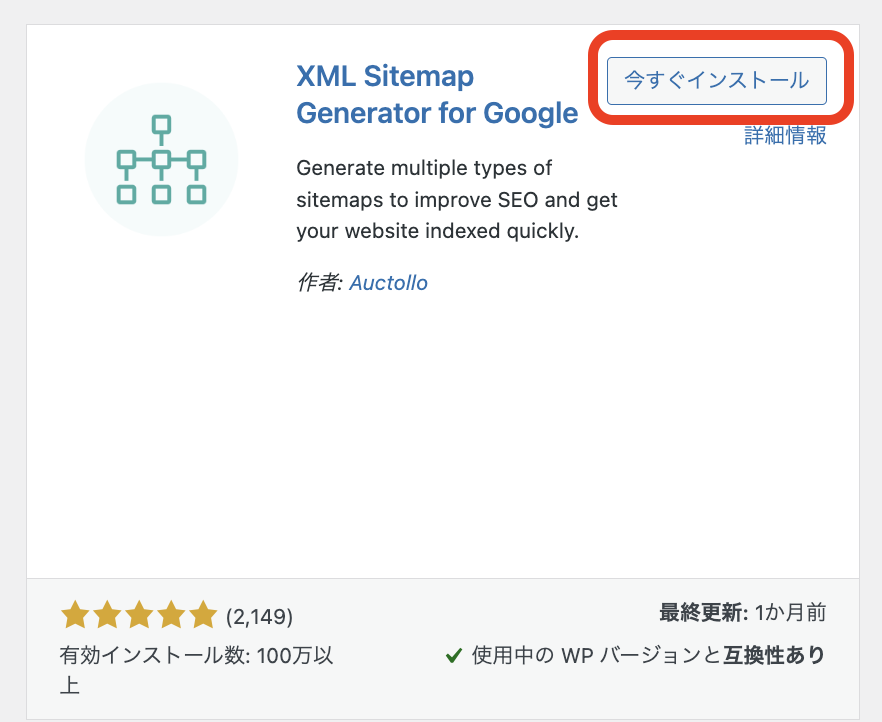
Step2:ダッシュボードの設定の中に新しく表示された「XML Sitemap」をクリック
ダッシュボード>設定>XML Sitemapの順でクリック
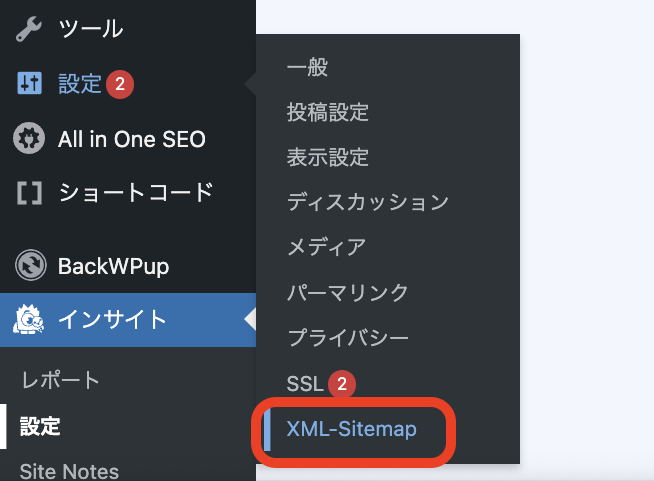
同時並行で、Google search consoleに移って、サイトマップも表示しておいてください!
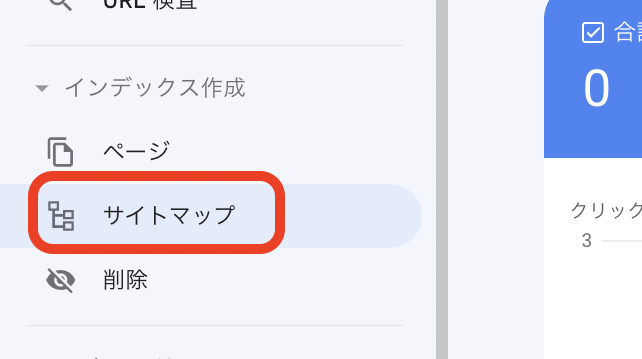
Step3:XML Sitemapの画面上にあるURLをGoogle search consoleにペースト
XML Sitemapに表示されているURLとGoogle search consoleにあるURLを見比べると、Google search consoleには「sitemap.xml」の部分だけ足りないことに気づくでしょう。
XML Sitemapよりコピペして、Google search consoleに貼り付けてください。
最後に、「送信」を押したら、完了です。
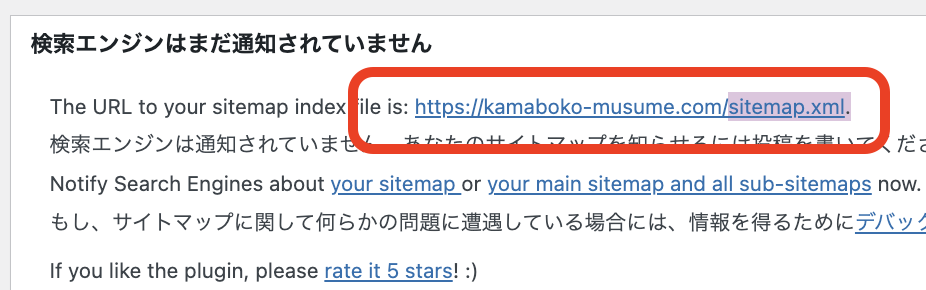

以上の手順により、クローラーが皆様の新しい記事を認識し、評価してくれるということです。
最初のうちはなかなかクローラーも見に来てくれませんが、繰り返すことで、だんだんと認識してくれるようになります。
そのため、「記事を書いたら送信」を繰り返しましょう!
最後に:初心者は最低限この3つの設定は押さえよう!
 以上が、SEOの内部対策を行なっていく上で必要となる超基本設定です。
以上が、SEOの内部対策を行なっていく上で必要となる超基本設定です。
振り返ってみましょう。
- All in one SEO
- Really simple SSL
- Google Search Console
これらは、サイトを運営していこうと思った際に、最低限行わなければならない設定です。
むしろ、設定していないままサイトを運営していくのは、無駄な時間を浪費しているだけと言っても過言ではありません。
これらを設定することで、初めてGoogleに認知され、やっと検索画面に表示されるようになります。
ブログを始めたての時は、右も左もわからず、理解できない単語も多いかもしれませんが、少しずつ勉強していくことで、数ヶ月後には簡単に分かるようになります。
諦めずにトライアンドエラーを繰り返して、Googleからもユーザーからも必要とされるサイトを運営していきましょう!
最後まで読んでくださり、ありがとうございました!















