- リダイレクトって何?
- なんでリダイレクトをしないといけないの?
- リダイレクトってどうやって設定するの?
本記事は以上のような悩みを持つ方に向けて作成しました。
サイトを運営していく中で「リダイレクト」という言葉を耳や目にすることが多い人もいるかもしれませんが、実際には何かわからず、理解できていない方も少なくないはず。
ですが、リダイレクトとはサイトを運営していくのであれば、必ず身につけなければならない作業です。
本記事では、リダイレクトの説明だけでなく、図解付きのリダイレクト設定方法をご紹介しています。
- リダイレクトとは?
- 【図解付き】『Redirection』を使用したリダイレクトの設定方法
- 実際にリダイレクトを行う
リダイレクトを行っていないサイトは、ユーザーの満足度も低く、Google的からも低評価をつけられてしまいます。
本記事は図解付きで、リダイレクトの方法を初心者の方にも簡単に学んでいただけます。
ぜひ、最後まで読んで、いざという時に簡単にリダイレクトを行えるようにしておきましょう!
リダイレクトとは?
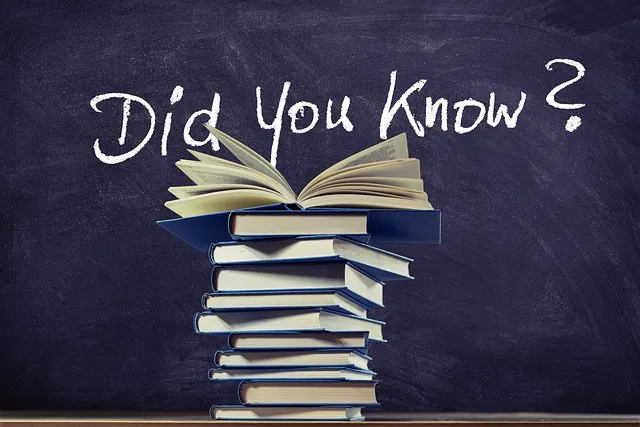
リダイレクトは、サイトやページなどを新しいURLに変更した際、自動的に転送をする仕組みのことです。
簡単にいうと、サイトのURLを変更した場合、同じ内容だとしても、以前のURLをクリックした人にはサイトは表示されないというわけです。
例えば、URLをクリックした時に以下のような画面を見たことがありませんか?
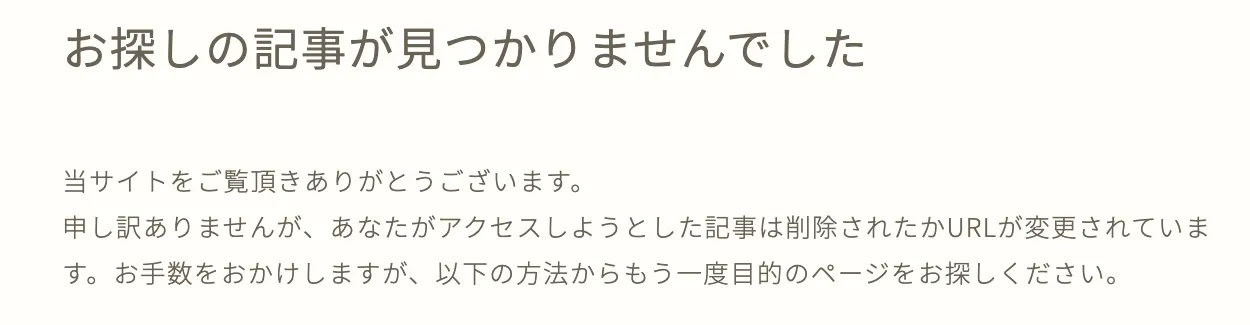
他にも
「404エラー」「Not Found」「404 Not Found」
などと書かれたページに飛んでしまった経験がある方も少なくないでしょう。
これはインターネット業界の用語で「404エラー」と呼ばれています。
リダイレクトはこのような404エラーのような現象を防ぐために行う作業です。
リダイレクトの使用例6選
代表的なリダイレクトの使用例としては以下の通りです。
- Webサイト全体のURLを変更した
- 個別ページのURLを変更した
- ドメインを変更した
- PCサイトとスマートフォンでのURLが異なる
- ページを別のサイトに移動した
- ページのSSL化を行った
以上のような場合にリダイレクトは設定する必要があります。
ちなみにSSL化とはサイトのセキュリティを向上させるために行う作業です。URLの冒頭が「http://」から「https://」へと変更されます。
SSL化の詳細や設定方法を知りたい方は以下の記事にまとめているので、ご覧ください。

せっかく興味を持ってサイトを訪れたユーザーに対して、「ページが存在しない」というエラーメッセージで追い返すのは大切な機会を失ってしまいます。
そんな時にリダイレクトを設定しておけば、自分が設定していなくても、ページを訪れたユーザーを自動的に新しいページに転送することができるんです!
そのため、以上のような場合には”必ず”リダイレクトは必ず設定するようにしましょう!
リダイレクトが必要な理由は「ユーザビリティ面」と「SEO面」の2つ
リダイレクトが必要な理由は2つあり、以下の通りです。
- ユーザビリティ面
- SEO面
①ユーザビリティ面
リダイレクトを設定する上でも最も重要な理由として「ユーザビリティの向上」が挙げられます。
先述した通り、サイトのURLを変更した際にリダイレクトを行わなかった場合、せっかく記事を読んでもらえる大きなチャンスを逃してしまうのです。
そのようなサイトを「ユーザビリティの低いサイト」と言います。
このようなユーザービリティの低いサイトはユーザーに対して大きなストレスを与えかねません。
この場合、ファン化が進むわけがなく、せっかくブックマークしてくれていたユーザーまでも離れていってしまいますよね。
そのため、リダイレクトを行い、ユーザービリティの高いサイトを運営しましょう!
②SEO面
リダイレクトを設定する理由として、SEOの面も挙げられます。
URLを変更した際にリダイレクトが設定されていないと、以下のようなことが起きます。
- 他のWebページからのリンクが無効になる
- ドメインのSEO評価がリセットされる
SEOの観点から他のWebページにURLが貼られていて、紹介されていることはとても重要ですね。
なぜかというと、Googleが「他のサイトから紹介されているから、有益な記事だ」と理解し、検索順位を上げてくれるからです。
ですが、リダイレクトが行われていないとURLが切れてしまい、無効になってしまいます。
このように、他のWebページからのリンク切れが起きないようにするためにも、リダイレクトは絶対に行いましょう!
さらに、ドメインのSEO評価がリセットされるというデメリットも存在します。
というのも、Googleがサイトを評価しにきた時に、リダイレクトしていないと「新しい記事だなあ」と判断し、これまでの評価を無かったことにして評価し始めてしまうからです。
たとえこれまで1位の記事だったとしても、リダイレクトしていなければ10位まで下がってしまうこともあり得ます。
これまでの努力を水の泡にしないためにも、絶対にリダイレクトは行ってください!
リダイレクトの2つの種類
リダイレクトには多くの種類がありますが、代表的な例を2つ取り上げます。
- 301リダイレクト
- 302リダイレクト
301リダイレクト
301リダイレクトでは、元のページの検索エンジンの評価を継承してリダイレクトされるため、新しいページで検索順位を一から積み上げていく必要がありません。
例えば、WebページやWebサイトの引っ越し、ドメインの変更、Webサイトのリニューアルなどの際に利用しましょう。
301リダイレクトを使用した場合、検索エンジンは「もとのURLに戻す気がない」と判断します。
そのため、旧URLから新URLにWebページの評価を引き継ぎ、検索結果にも新しいURLが表示されるということです。
302リダイレクト(あまり使用しない)
結論から言うと、302リダイレクトはあまり使用しません。
302リダイレクトは、一時的なURL変更の場合に使用しますが、URLを一時的に変更し、戻すなんてことは基本的にあり得ないからです。
例を出すとすると、サイトのドメイン変更なんて、「やっぱり気に入らないから戻そ〜」と戻せるような軽いものではありませんよね。
そのため、302リダイレクトはあまり使用しません。
【図解付き】『Redirection』を使用したリダイレクトの設定方法
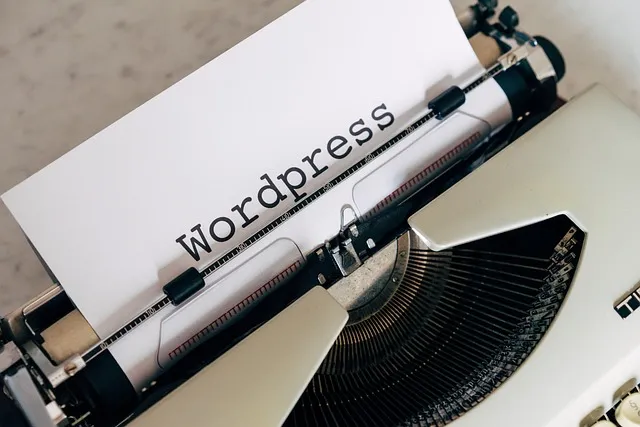
WordPressでリダイレクトする方法として、『Redirection』というプラグインの使用をオススメしています。
『Redirection』とは旧URLにきたアクセスを新URLにリダイレクトできるWordPressのプラグインです。
『Redirection』を使用するメリットとして以下の点が挙げられます。
- 初心者の方にも簡単
- 大部分が日本語訳されているため安心して使える
通常、301リダイレクトを行う場合、『.htaccess』に転送ルールを設定しますが、この方法は初心者にとってはやや難しい作業となっています。
しかし、『Redirection』というプラグインを使用する方法は初心者でも簡単に行うことができるため、本記事ではこちらの方法をご紹介することにしました。
さらに、『Redirection』は日本語訳されている部分も、英語が苦手な方でも安心して使用することができる点もメリットと言えます。
では早速、『Redirection』のインストール方法や設定方法を紹介していきます。
『Redirection』のインストール方法
それでは、『Redirection』をインストールしていきましょう。
プラグイン>新規追加
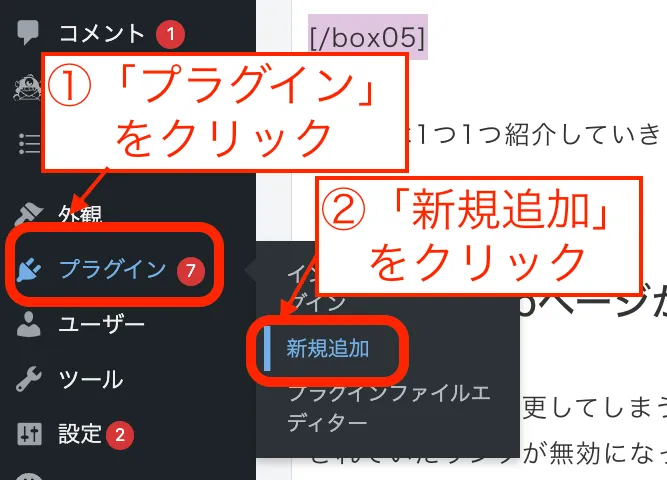
「Redirection」で検索>「今すぐインストール」をクリック
検索窓で検索すると、以下のような、お花マークがアイコンの「Redirection」のプラグインが出てきます。
プラグインを見つけたら、「今すぐインストール」をクリックしてください。
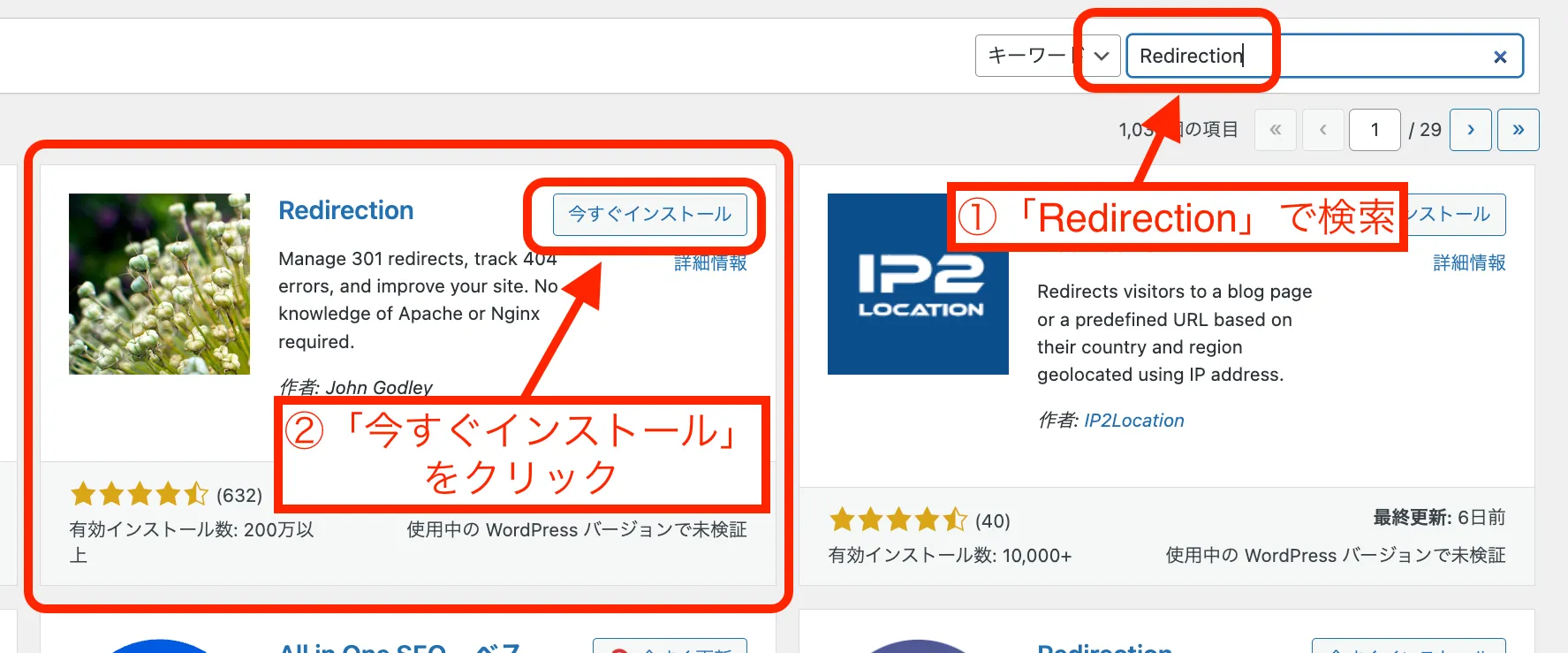
「有効化」して完了
「有効化」をクリックしてインストール完了です。
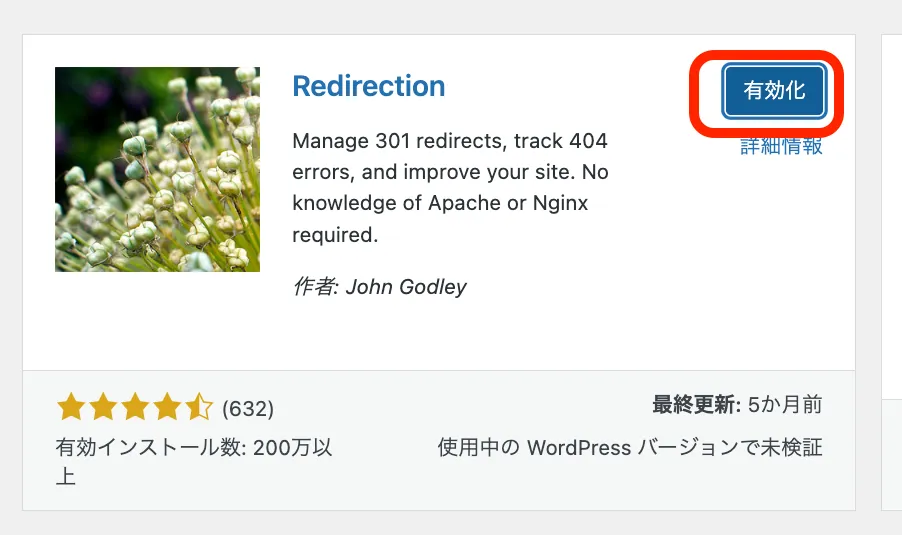
「Redirection」を設定する
Redirectionを設定してきましょう。
ツール>Redirection
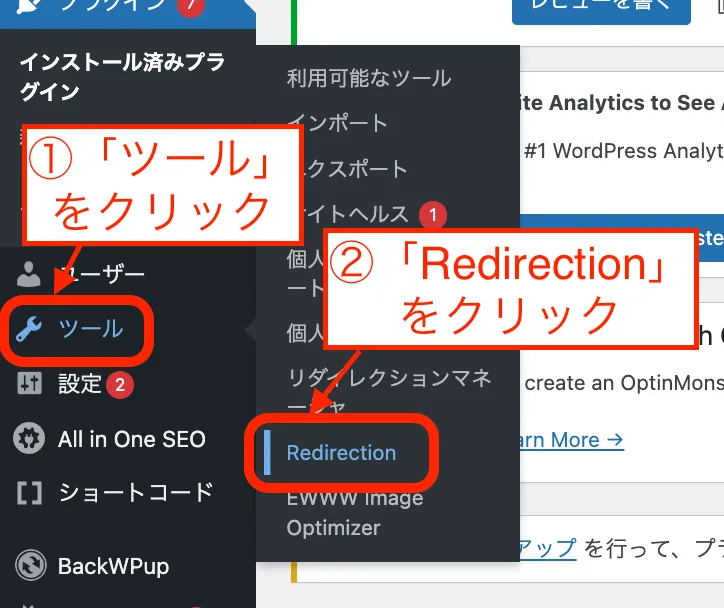
「セットアップ開始」をクリック
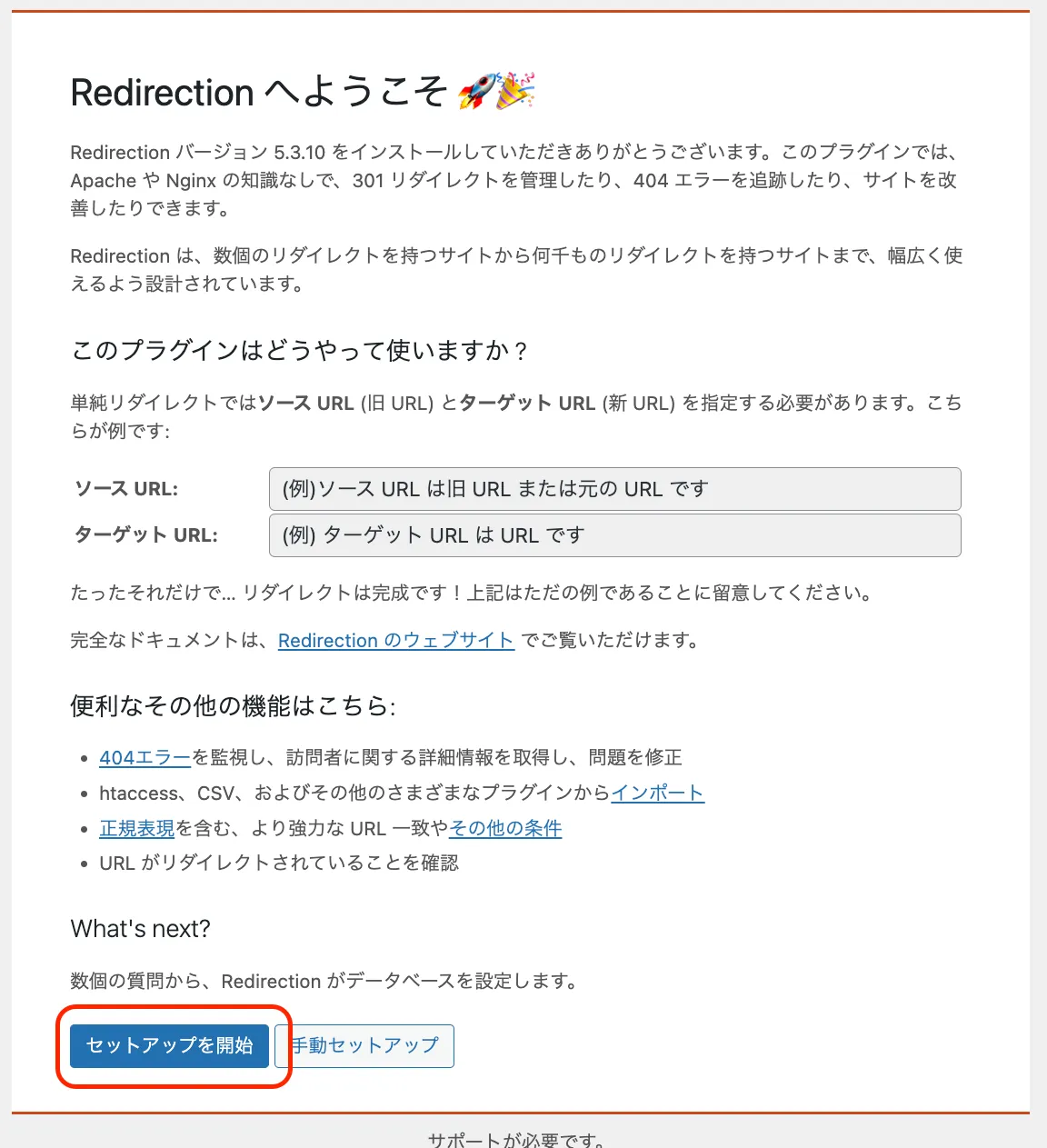
全てにチェックを打ち、「次へ」をクリック
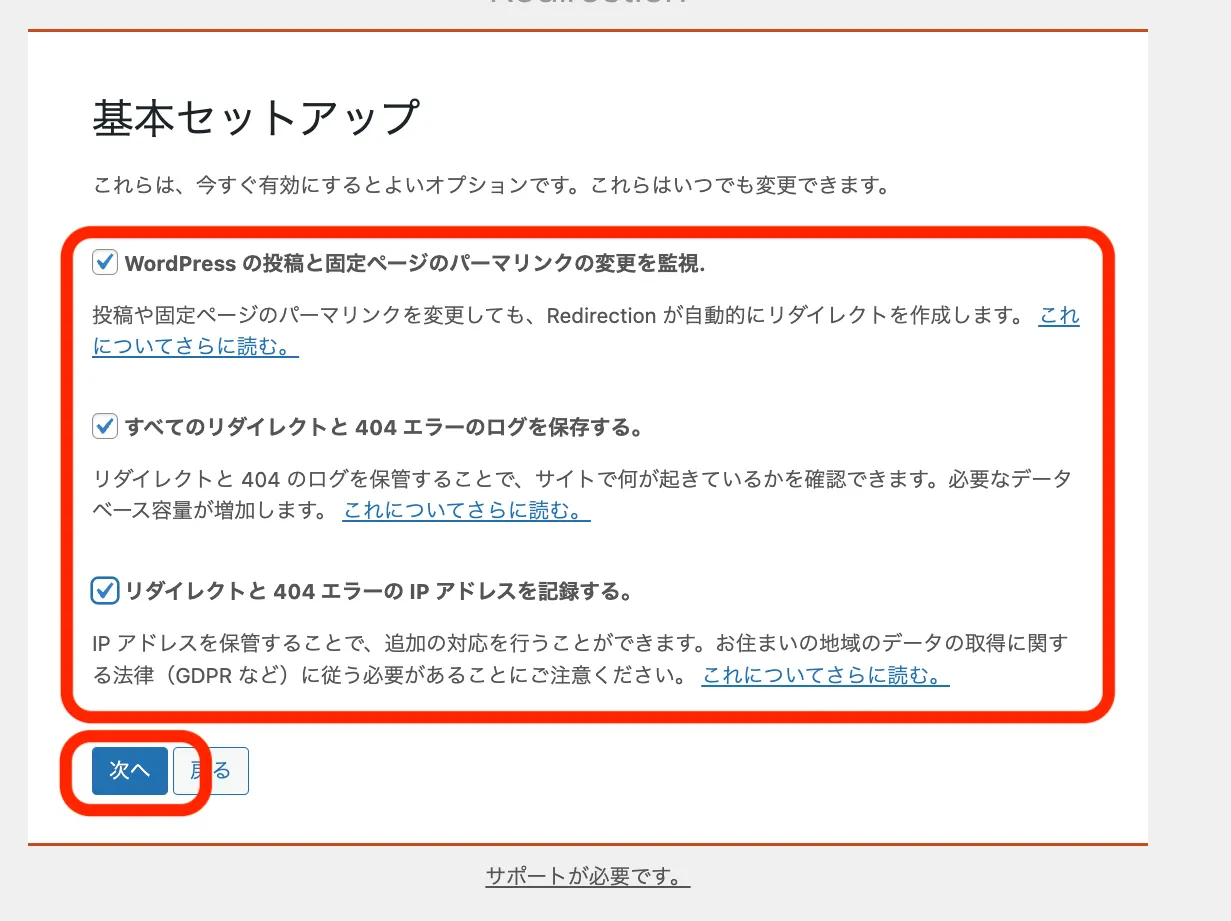
特に何も触らず「次へ」をクリック
ここは特に変更なしです!
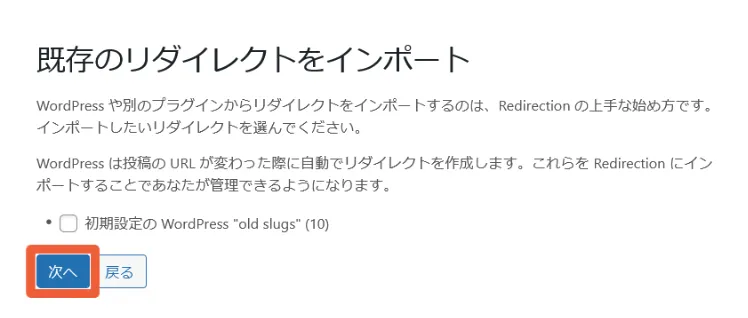
参照:Soune Inc|東京のデジタルコンテンツ制作会社「【決定版】RedirectionプラグインでリダイレクトリストをCSV一括インポート」
REST IPが「良好」なことを確認したら「セットアップ完了」をクリック
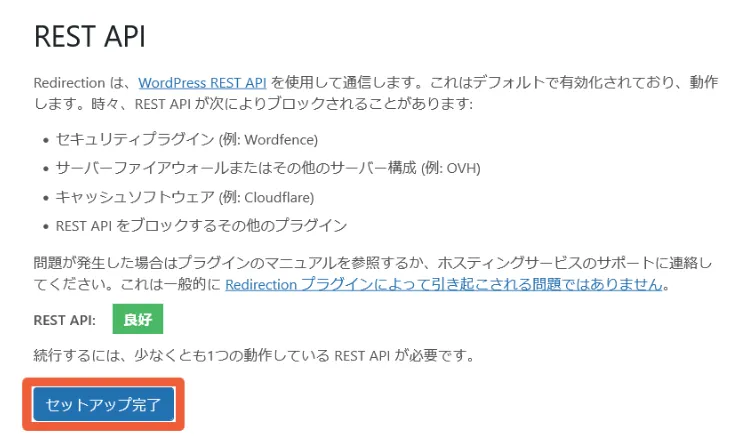
参照:Soune Inc|東京のデジタルコンテンツ制作会社「【決定版】RedirectionプラグインでリダイレクトリストをCSV一括インポート」
Progressが100%になったことを確認したら「次へ」をクリック
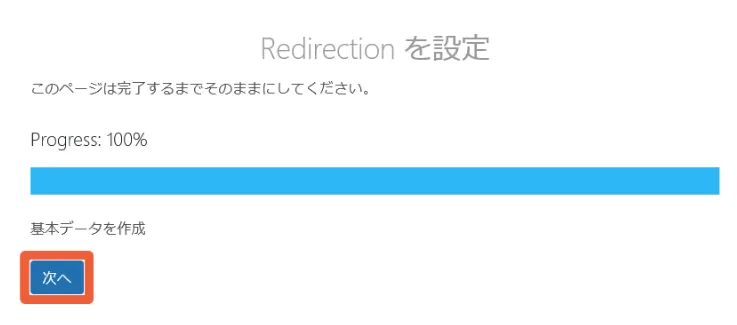
「準備完了です」をクリックしたら設定終了
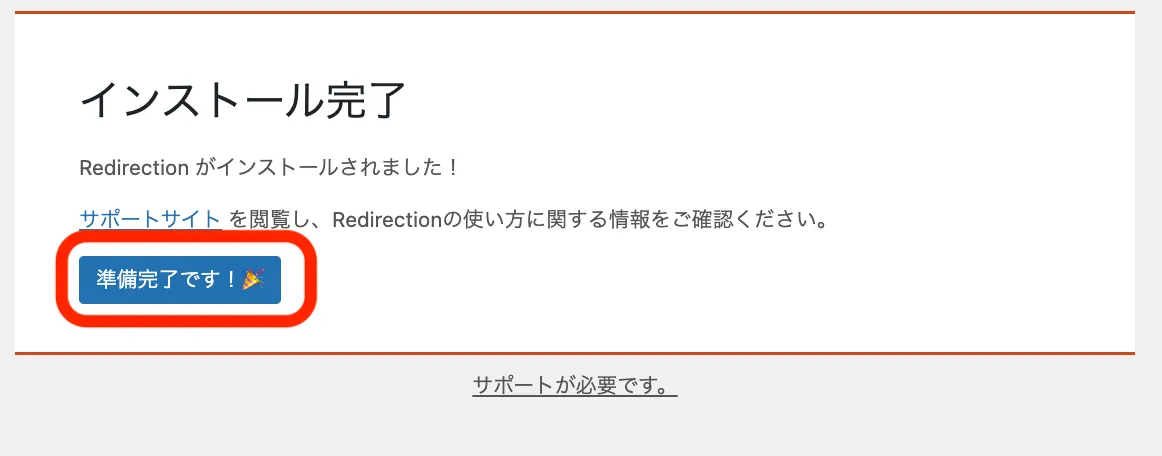
お疲れさまです!以上で設定終了です!
実際にリダイレクトを行う
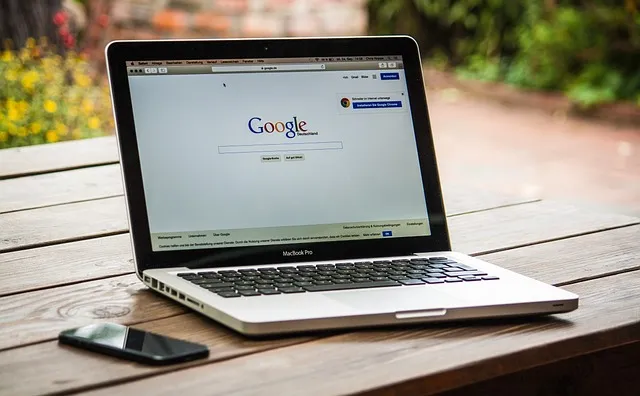
では、実際にリダイレクトを行っていきましょう!
では以下のURLを利用してリダイレクトを行っていきます。
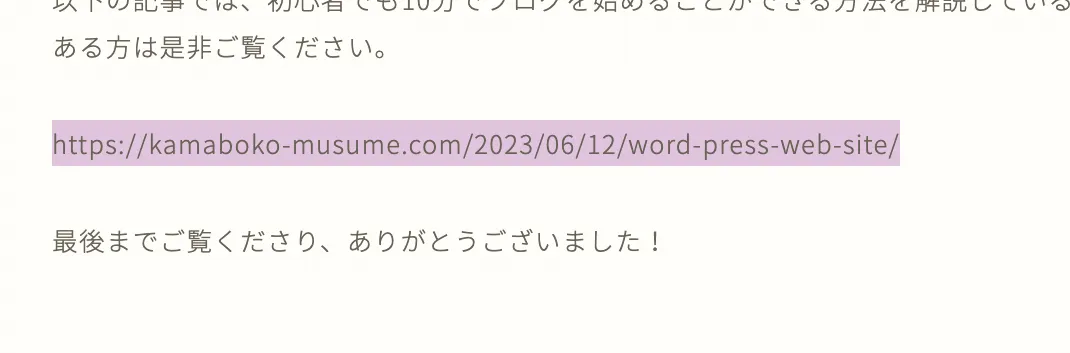
上記のURLをコピペして貼り付けて検索してみたところ以下のような画面が表示されました。
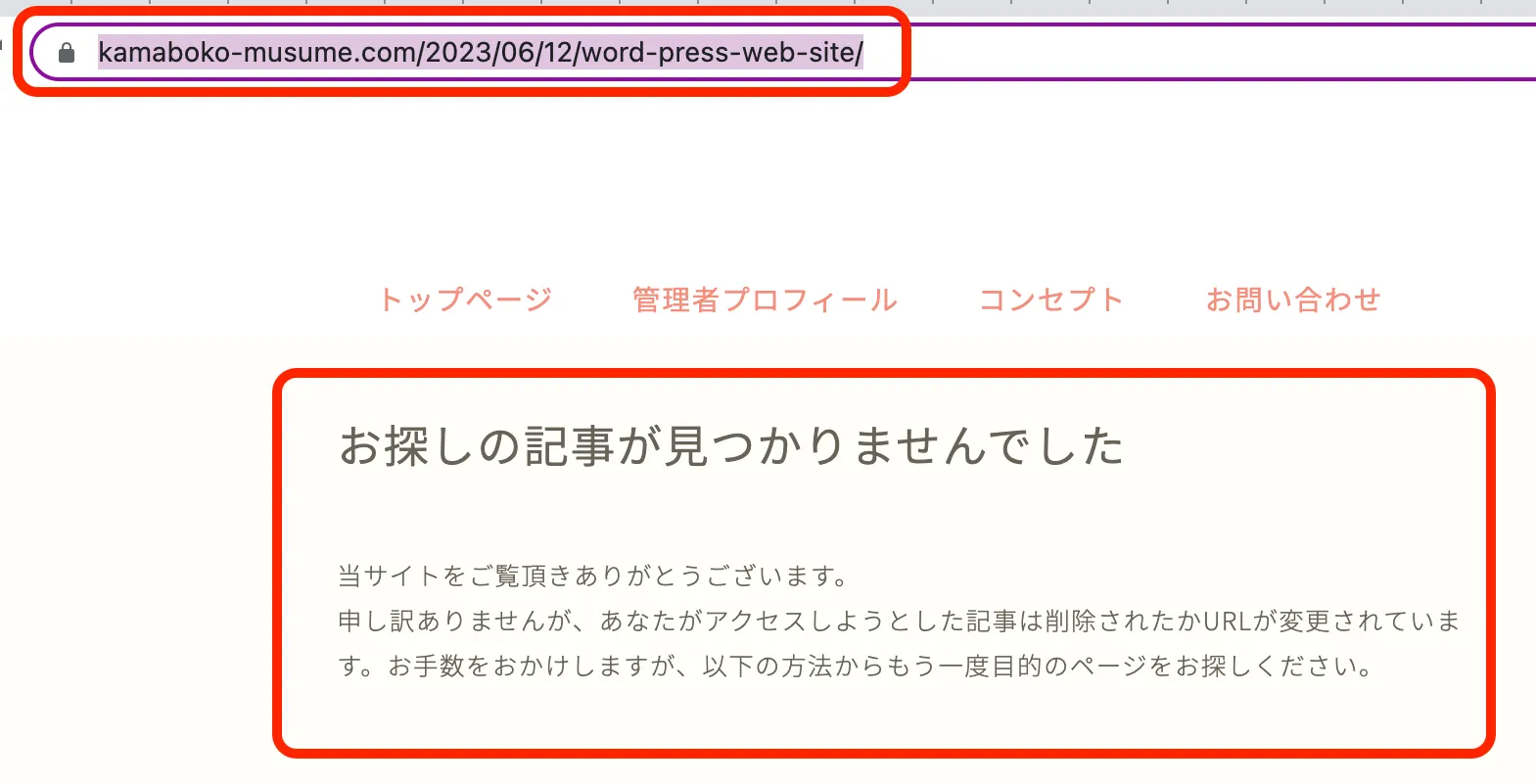
それではリダイレクトを行っていきます。
ツール>Redirection
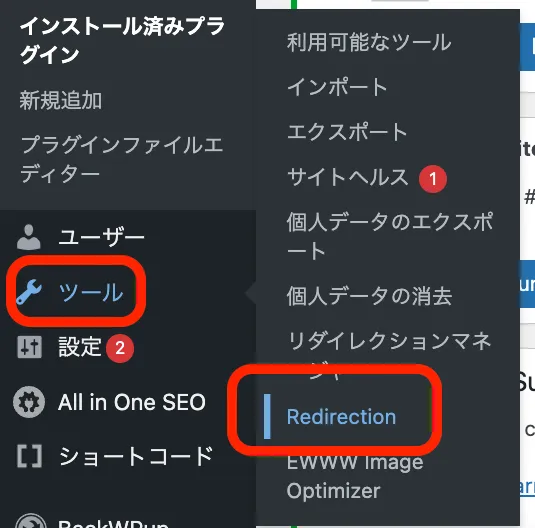
新しい転送ルールを追加する
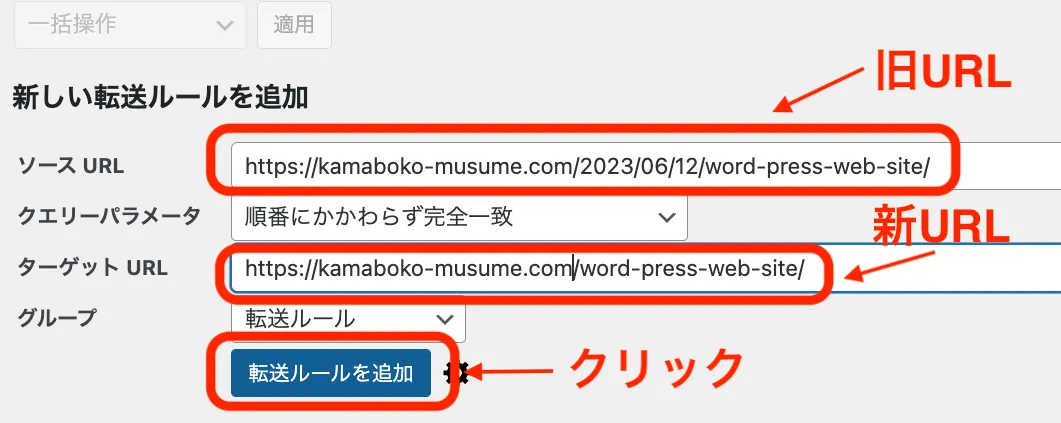
- ソースURL:旧URLを入れる
- ターゲットURL:新URLを入れる
- グループが「転送ルール」になっているか確認する
- 「転送ルールを追加」をクリック
その後、「転送ルール」に追加されているか確認してください。
 「転送ルール」に追加されたことがわかったら、先ほどと同じように元のURLで検索すると、以下のように現在のページへ移動されています。
「転送ルール」に追加されたことがわかったら、先ほどと同じように元のURLで検索すると、以下のように現在のページへ移動されています。
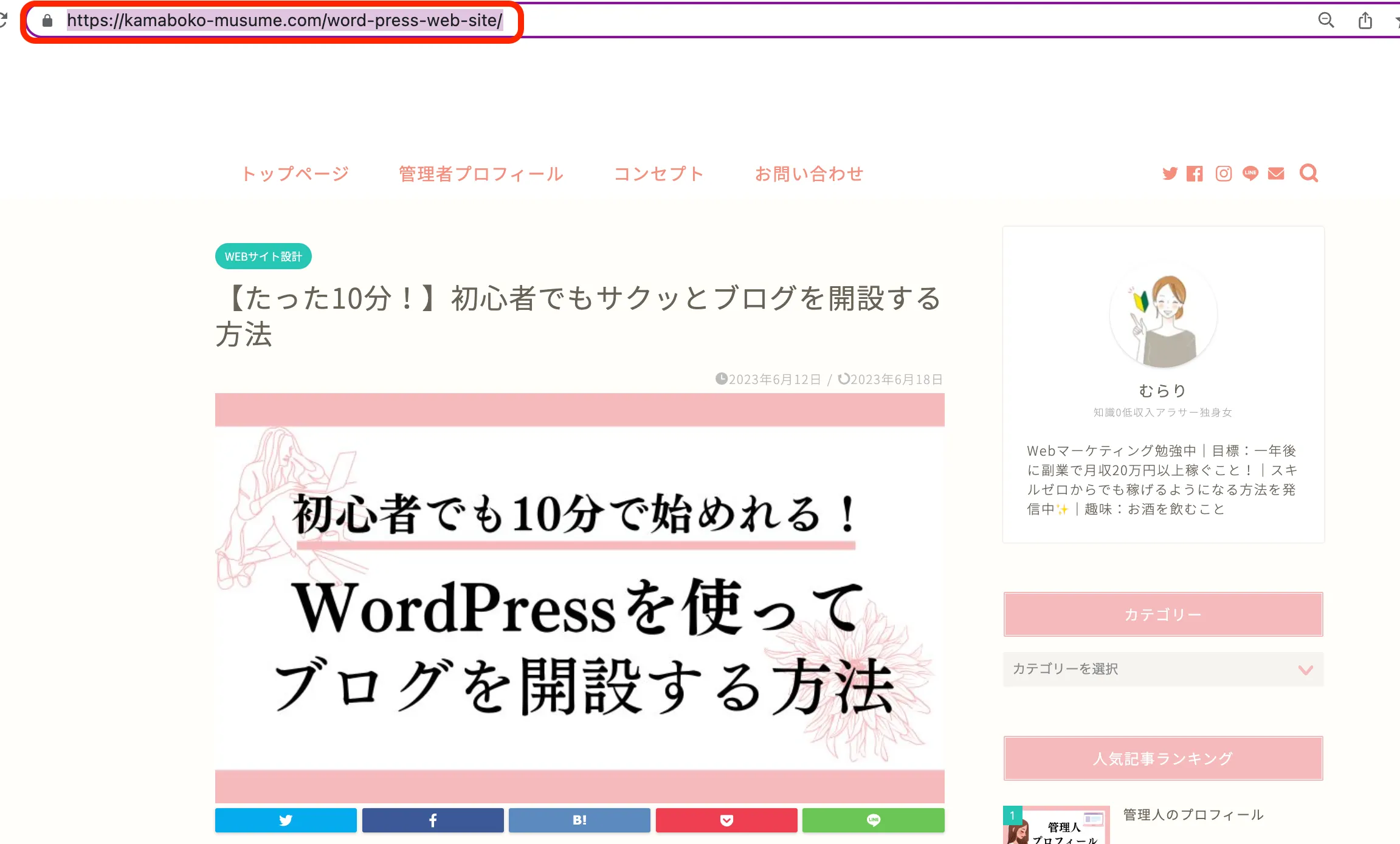
このようになったら、完璧です!
最後に:SEOの評価を下げないためにリダイレクトは必須

以上が、WordPressでリダイレクトを行う方法の紹介でした。
リダイレクトは、サイトを訪れたユーザーに「404エラー」を見せることなく別のページへと誘導できる、非常に重要な処理です。
そのようなエラーメッセージを表示させてしまうことは機会損失であると同時に、サイトへの信頼の失墜につながります。
そのため、リダイレクトの設定は非常に重要ですが、「.htaccess」は初心者にとって非常に難しい作業であるため、本記事で紹介したプラグインを利用すれば初心者でも簡単に設定可能です。
ただ、301リダイレクトを設定しても、検索順位が下がってしまうことがあります。
これは、検索エンジンが「新しいページに移行された」と判断するまでに時間がかかるためなのでそんなに気にしないでください。
また、301リダイレクトの設定をしたら、Googleサーチコンソールなどの解析ツールの設定も変更する必要があるので、忘れないでくださいね!
ぜひ、本記事で紹介したリダイレクトの方法を使用して、ユーザービリティ面でもSEO面でも高評価を得ることができるサイトを作成しましょう。
最後までご覧いただき、誠にありがとうございました。















